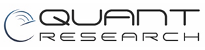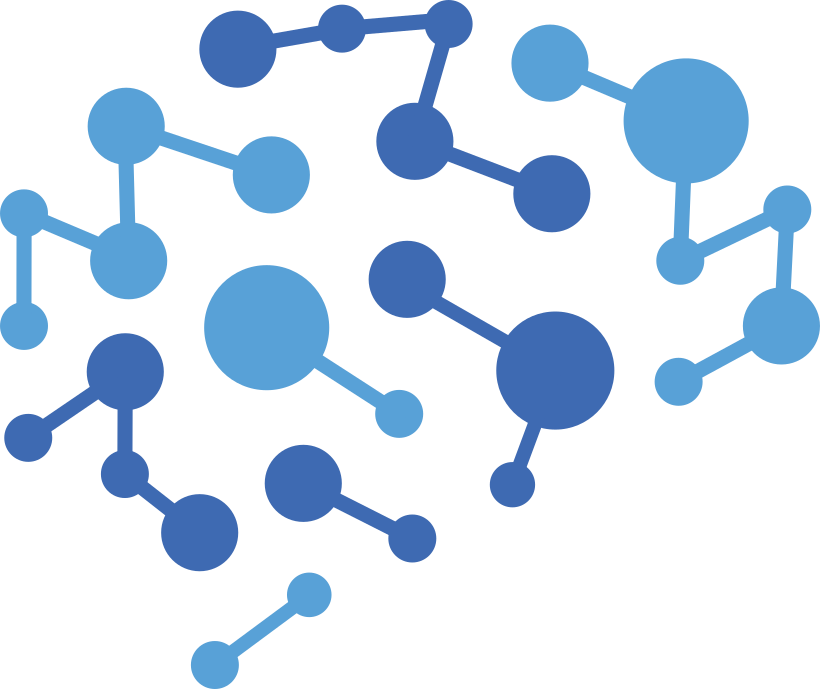Pomoc kontekstowa  Pomoc podzielona jest na kilka sekcji. Kliknij na nazwę sekcji aby przejść do pomocy na wybrany temat. Całą zawartość FAQ i pomocy możesz przeszukać korzystając z wyszukiwarki myfund.pl. Wpisz szukane słowo w polu pod informacją o zalogowanym użytkowniku i kliknij ikonkę  . . | ||
| Pomoc - Inne narzędzia |
W tej części pomocy opisane są pozostałe narzędzia dostępne w myfund.pl.
 Forum spółek
Forum spółek
 Grupowanie portfeli
Grupowanie portfeli
 Tagi walorów
Tagi walorów
 Sub-portfele
Sub-portfele
 Portfele bliźniacze
Portfele bliźniacze
 Analiza szczegółowa waloru
Analiza szczegółowa waloru
 Analiza obligacji Catalyst
Analiza obligacji Catalyst
 Wyszukiwarka
Wyszukiwarka
 Notatki użytkownika
Notatki użytkownika
 Sygnały AT
Sygnały AT
 Komunikaty ESPI
Komunikaty ESPI
 Rekomendacje
Rekomendacje
 Kalendarium spółek - widok tabeli
Kalendarium spółek - widok tabeli
 Kalendarium spółek - widok kalendarza
Kalendarium spółek - widok kalendarza
 Kalendarium - dywidendy wybrane 12 miesięcy
Kalendarium - dywidendy wybrane 12 miesięcy
 Kalendarium - dywidendy rocznie
Kalendarium - dywidendy rocznie
 Odsetki od obligacji skarbowych rocznie i przyszłe
Odsetki od obligacji skarbowych rocznie i przyszłe
 Odsetki od obligacji korporacyjnych rocznie i przyszłe
Odsetki od obligacji korporacyjnych rocznie i przyszłe
 Analiza stopa zwrotu v. ryzyko
Analiza stopa zwrotu v. ryzyko
 Ulubione porównania
Ulubione porównania
 Ulubione walory
Ulubione walory
 Wykresy walorów
Wykresy walorów
 Bieżące notowania
Bieżące notowania
 Mapa cieplna dla spółek GPW/NC (heatmap)
Mapa cieplna dla spółek GPW/NC (heatmap)
 Cel inwestycyjny
Cel inwestycyjny
 Wyszukiwanie funduszu
Wyszukiwanie funduszu
 Optymalizator obligacji skarbowych
Optymalizator obligacji skarbowych
 Limity IKE/IKZE/PPE
Limity IKE/IKZE/PPE
 Udział kont inwestycyjnych w portfelu
Udział kont inwestycyjnych w portfelu
 Dodawanie waloru z giełd zagranicznych
Dodawanie waloru z giełd zagranicznych
 Własne nazwy walorów
Własne nazwy walorów
 Własne ryzyko walorów
Własne ryzyko walorów
 Własne typy (grupy) walorów
Własne typy (grupy) walorów
 Własne benchmarki
Własne benchmarki
 Własne wyceny walorów
Własne wyceny walorów
 Walory wykluczone z automatycznych operacji
Walory wykluczone z automatycznych operacji
 Walory wykluczone z informowania o nowych sygnałach AT
Walory wykluczone z informowania o nowych sygnałach AT
 Bilans kontraktów
Bilans kontraktów
 Zarządzanie ryzykiem
Zarządzanie ryzykiem
 Exercise price
Exercise price
 Porównanie stóp zwrotów dla sektorów wigwatch.pl
Porównanie stóp zwrotów dla sektorów wigwatch.pl
 Ustawienia podatku od dywidend i odsetek
Ustawienia podatku od dywidend i odsetek
 Ustawienia kont gotówkowych, na które ma być zaksięgowana dywidenda
Ustawienia kont gotówkowych, na które ma być zaksięgowana dywidenda
 Forum spółek
Forum spółek
Forum spółek na myfund.pl jest "trochę" inne niż fora na innych portalach :-)
Najważniejsze cechy wyróżniające forum spółek w myfund.pl:
 Forum zintegrowane jest z aplikacją mobilną dzięki czemu błyskawicznie jesteś powiadomiony o nowym wpisie i możesz odpowiedzieć na niego podobnie jak odpowiadasz na widmowości w aplikacjach WhatsApp czy Messenger.
Forum zintegrowane jest z aplikacją mobilną dzięki czemu błyskawicznie jesteś powiadomiony o nowym wpisie i możesz odpowiedzieć na niego podobnie jak odpowiadasz na widmowości w aplikacjach WhatsApp czy Messenger.
 Zadając pytanie na forum dotyczące jakiejś konkretnej spółki powiadomienie o nowym wpisie wysyłane jest domyślnie do użytkowników, którzy mają tą spółkę w swoim portfelu - dzięki temu możesz liczyć na szybką odpowiedź.
Zadając pytanie na forum dotyczące jakiejś konkretnej spółki powiadomienie o nowym wpisie wysyłane jest domyślnie do użytkowników, którzy mają tą spółkę w swoim portfelu - dzięki temu możesz liczyć na szybką odpowiedź.
 Na forum mogą odpowiadać tylko zarejestrowani użytkownicy, więc wiesz od kogo (oczywiście tylko po nazwie użytkownika) otrzymujesz odpowiedź lub z kim dyskutujesz.
Na forum mogą odpowiadać tylko zarejestrowani użytkownicy, więc wiesz od kogo (oczywiście tylko po nazwie użytkownika) otrzymujesz odpowiedź lub z kim dyskutujesz.
 Możesz dodawać wątki dotyczące spółek notowanych na giełdach z całego świata a nawet dotyczące np. surowców, monet bulionowych czy kryptowalut.
Możesz dodawać wątki dotyczące spółek notowanych na giełdach z całego świata a nawet dotyczące np. surowców, monet bulionowych czy kryptowalut.
 Dzięki rozbudowanemu filtrowaniu możesz sam ustalić, o których wpisach chcesz być informowany przez powiadomienia.
Dzięki rozbudowanemu filtrowaniu możesz sam ustalić, o których wpisach chcesz być informowany przez powiadomienia.
Spytasz po co forum spółek na myfund.pl - kilka przykładów:
 Możesz szybko zadać pytanie dotyczące spółki klikając na ikonce
Możesz szybko zadać pytanie dotyczące spółki klikając na ikonce  . Powiadomienie o nowym wpisie na forum spółki zostanie wysłane innym użytkownikom, którzy mają tą spółkę w portfelu bezpośrednio na ich smartfon, dzięki czemu możesz liczyć na szybką odpowiedź od innych użytkowników myfund.pl
. Powiadomienie o nowym wpisie na forum spółki zostanie wysłane innym użytkownikom, którzy mają tą spółkę w portfelu bezpośrednio na ich smartfon, dzięki czemu możesz liczyć na szybką odpowiedź od innych użytkowników myfund.pl
 Możesz dodać swoją analizę i poddać ją pod dyskusję z innymi użytkownikami myfund.pl, którzy są zainteresowani tą spółką.
Możesz dodać swoją analizę i poddać ją pod dyskusję z innymi użytkownikami myfund.pl, którzy są zainteresowani tą spółką.
 Możesz dodawać linki do analiz/informacji/wywiadów i dyskutować o nich.
Możesz dodawać linki do analiz/informacji/wywiadów i dyskutować o nich.
 Możesz odpowiadać bezpośrednio z aplikacji na swoim smartfonie, a dzięki powiadomieniom bez opóźnienia i bez konieczności sprawdzania czy pojawił się nowy wpis na forum dowiesz się o nowym wpisie.
Możesz odpowiadać bezpośrednio z aplikacji na swoim smartfonie, a dzięki powiadomieniom bez opóźnienia i bez konieczności sprawdzania czy pojawił się nowy wpis na forum dowiesz się o nowym wpisie.
Jak forum spółek jest zintegrowane w serwisie:
 W górnym menu znajdziesz ikonkę forum z informacją o ilości nowych postów i o tym czy są nieprzeczytane posty od ostatniej wizyty na forum spółek.
W górnym menu znajdziesz ikonkę forum z informacją o ilości nowych postów i o tym czy są nieprzeczytane posty od ostatniej wizyty na forum spółek.

 W tabelce ze składem portfela są dwie nowe ikonki
W tabelce ze składem portfela są dwie nowe ikonki 
 , umożliwiające przejście do forum i wyświetlenie wątków dotyczących spółki oraz przejście do dodania nowego wątku dla spółki.
, umożliwiające przejście do forum i wyświetlenie wątków dotyczących spółki oraz przejście do dodania nowego wątku dla spółki.
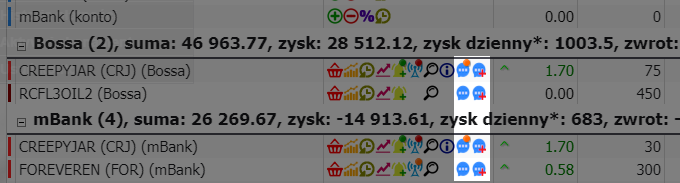
 Na forum został dodany nowy dział Forum spółek
Na forum został dodany nowy dział Forum spółek
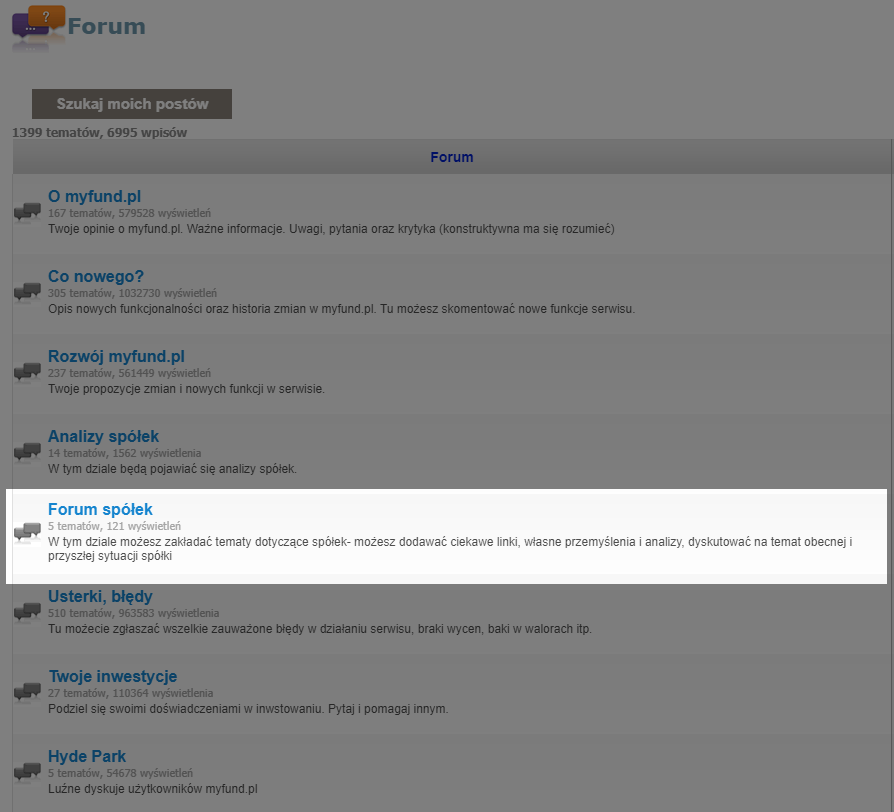
 Dodanie nowego wątku wymaga wybrania waloru oraz kategorii tematu.
Dodanie nowego wątku wymaga wybrania waloru oraz kategorii tematu.
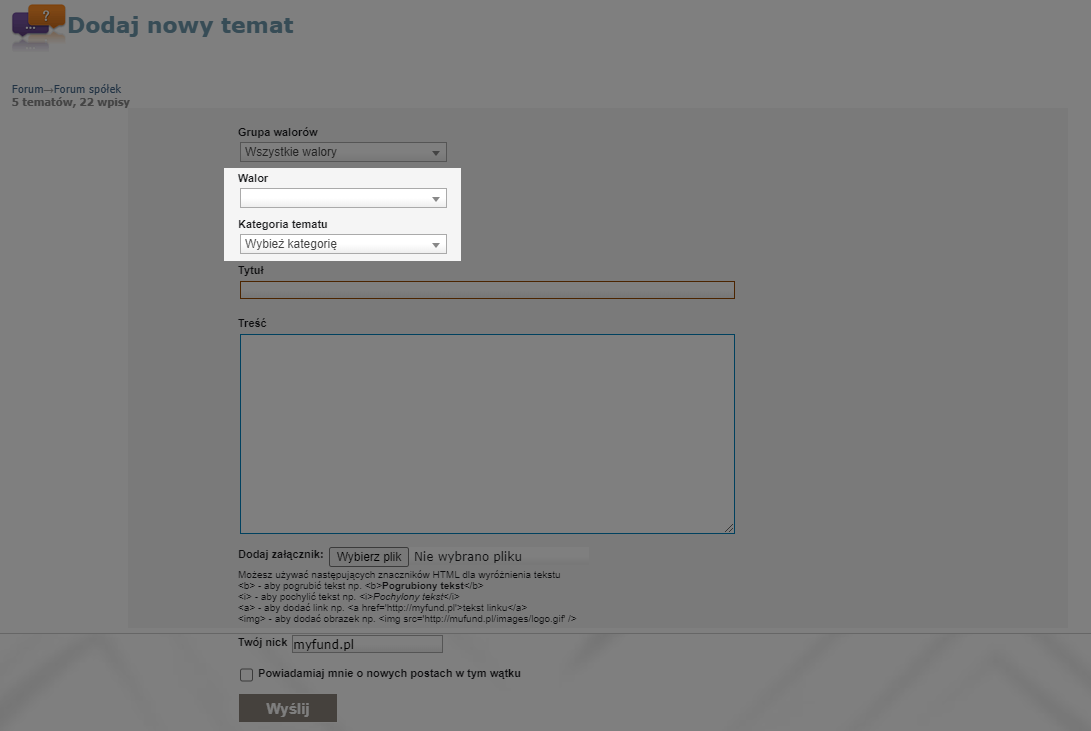
 Wątki na forum możesz filtrować wybierając walor i/lub kategorię tematu
Wątki na forum możesz filtrować wybierając walor i/lub kategorię tematu
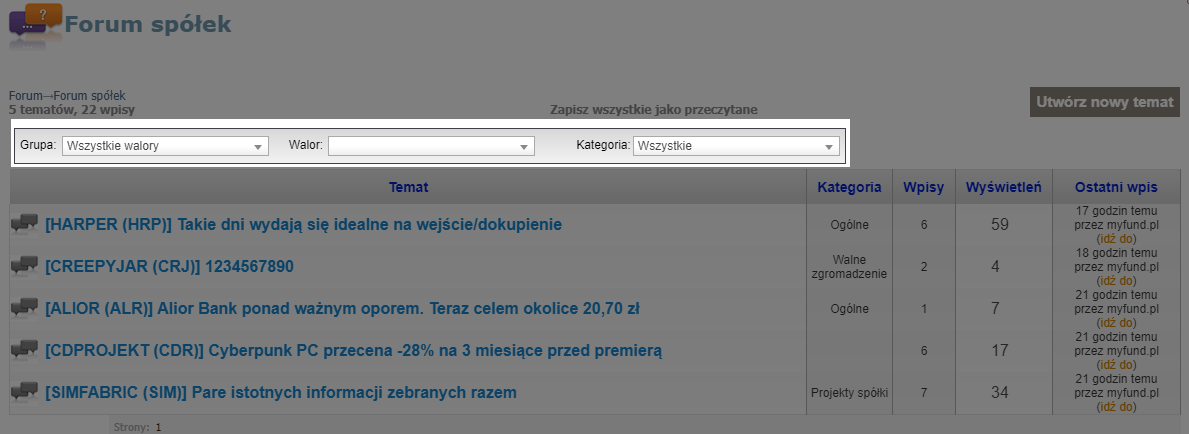
 W ustawieniach konta menu->Konto->Ustawiania konta możesz określić, dla których wpisów na forum chcesz otrzymywać powiadomienia push na swój smartfon
W ustawieniach konta menu->Konto->Ustawiania konta możesz określić, dla których wpisów na forum chcesz otrzymywać powiadomienia push na swój smartfon

 W ustawieniach każdego portfela możesz również określić czy chcesz otrzymywać powiadomienia dla walorów z tego portfela.
W ustawieniach każdego portfela możesz również określić czy chcesz otrzymywać powiadomienia dla walorów z tego portfela.
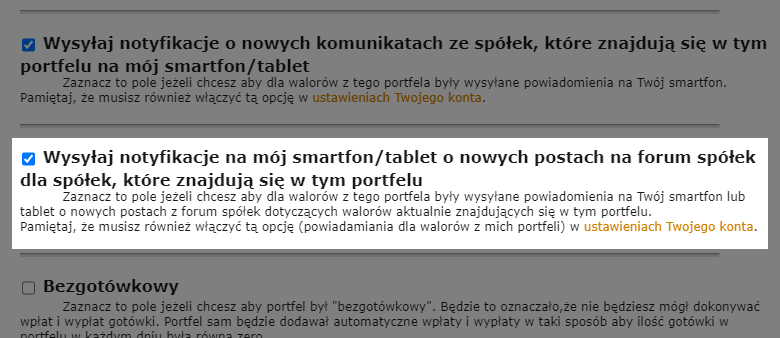
 W aplikacji na smartfonie możesz:
W aplikacji na smartfonie możesz:
* przeglądać tematy na forum,
* przeczytać cały wątek,
* dodawać nowe wpisy w wątkach,
* zakładać nowe wątki,
* możesz przejść do wątków konkretnej spółki bezpośrednio z widoku portfela lub widoku notować,
* otrzymywać powiadomienia o nowych wpisach, z których możesz otworzyć wątek, którego wpis dotyczy.
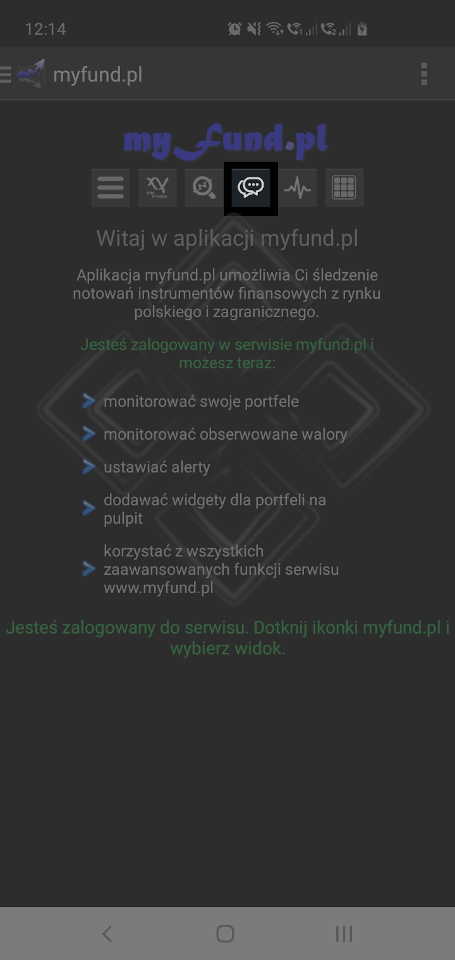
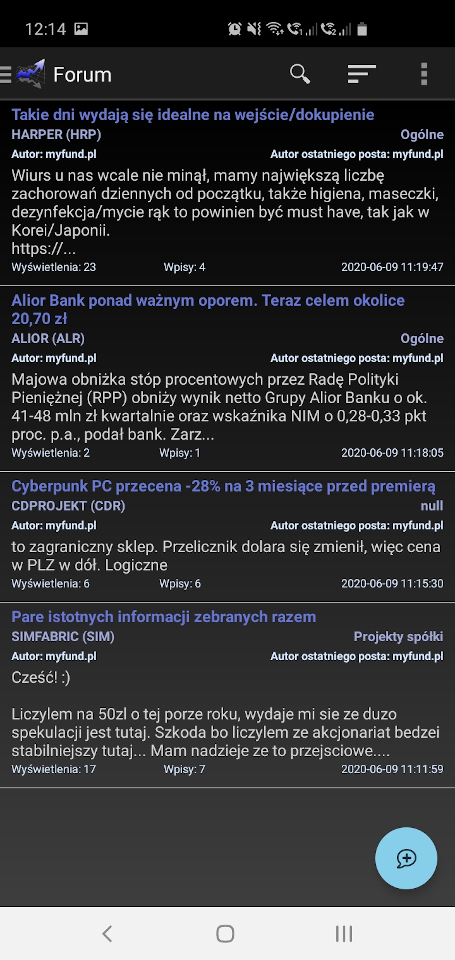
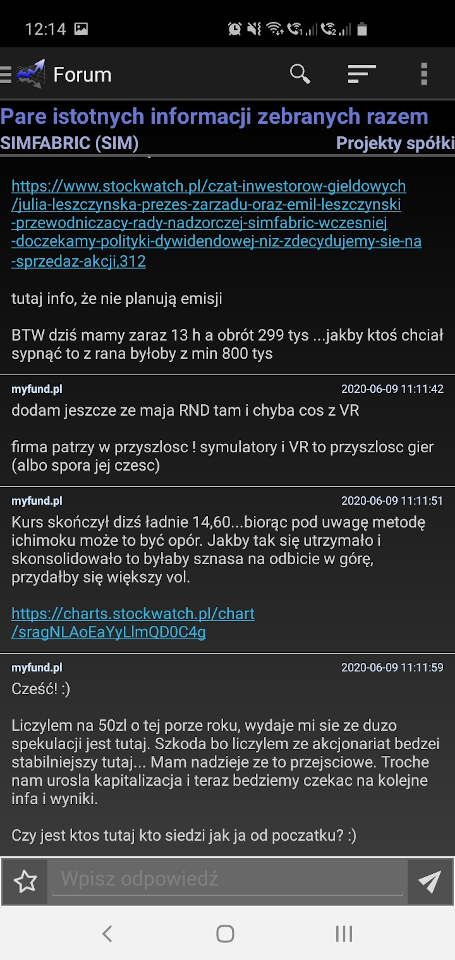
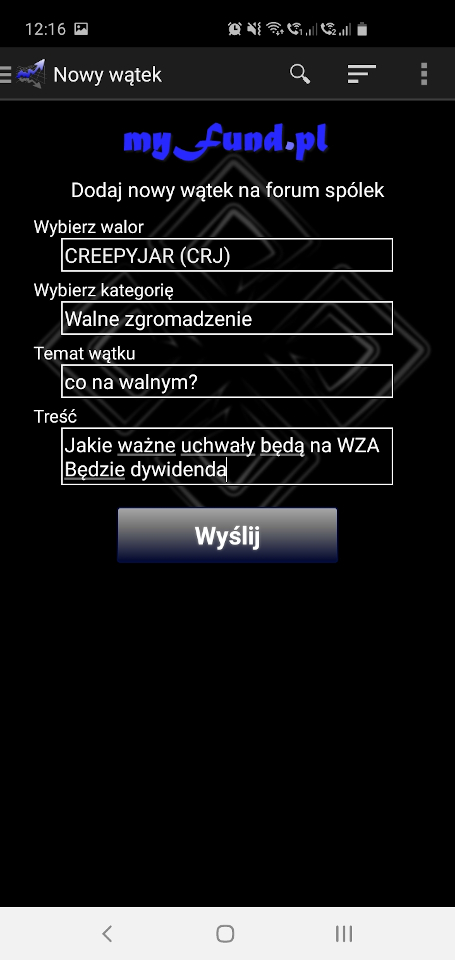
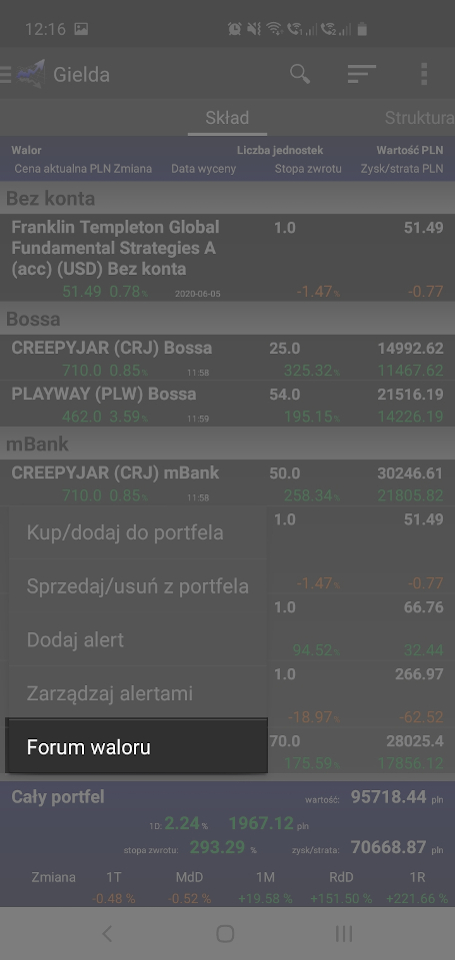
Najważniejsze cechy wyróżniające forum spółek w myfund.pl:
 Forum zintegrowane jest z aplikacją mobilną dzięki czemu błyskawicznie jesteś powiadomiony o nowym wpisie i możesz odpowiedzieć na niego podobnie jak odpowiadasz na widmowości w aplikacjach WhatsApp czy Messenger.
Forum zintegrowane jest z aplikacją mobilną dzięki czemu błyskawicznie jesteś powiadomiony o nowym wpisie i możesz odpowiedzieć na niego podobnie jak odpowiadasz na widmowości w aplikacjach WhatsApp czy Messenger. Zadając pytanie na forum dotyczące jakiejś konkretnej spółki powiadomienie o nowym wpisie wysyłane jest domyślnie do użytkowników, którzy mają tą spółkę w swoim portfelu - dzięki temu możesz liczyć na szybką odpowiedź.
Zadając pytanie na forum dotyczące jakiejś konkretnej spółki powiadomienie o nowym wpisie wysyłane jest domyślnie do użytkowników, którzy mają tą spółkę w swoim portfelu - dzięki temu możesz liczyć na szybką odpowiedź. Na forum mogą odpowiadać tylko zarejestrowani użytkownicy, więc wiesz od kogo (oczywiście tylko po nazwie użytkownika) otrzymujesz odpowiedź lub z kim dyskutujesz.
Na forum mogą odpowiadać tylko zarejestrowani użytkownicy, więc wiesz od kogo (oczywiście tylko po nazwie użytkownika) otrzymujesz odpowiedź lub z kim dyskutujesz. Możesz dodawać wątki dotyczące spółek notowanych na giełdach z całego świata a nawet dotyczące np. surowców, monet bulionowych czy kryptowalut.
Możesz dodawać wątki dotyczące spółek notowanych na giełdach z całego świata a nawet dotyczące np. surowców, monet bulionowych czy kryptowalut. Dzięki rozbudowanemu filtrowaniu możesz sam ustalić, o których wpisach chcesz być informowany przez powiadomienia.
Dzięki rozbudowanemu filtrowaniu możesz sam ustalić, o których wpisach chcesz być informowany przez powiadomienia.Spytasz po co forum spółek na myfund.pl - kilka przykładów:
 Możesz szybko zadać pytanie dotyczące spółki klikając na ikonce
Możesz szybko zadać pytanie dotyczące spółki klikając na ikonce  . Powiadomienie o nowym wpisie na forum spółki zostanie wysłane innym użytkownikom, którzy mają tą spółkę w portfelu bezpośrednio na ich smartfon, dzięki czemu możesz liczyć na szybką odpowiedź od innych użytkowników myfund.pl
. Powiadomienie o nowym wpisie na forum spółki zostanie wysłane innym użytkownikom, którzy mają tą spółkę w portfelu bezpośrednio na ich smartfon, dzięki czemu możesz liczyć na szybką odpowiedź od innych użytkowników myfund.pl Możesz dodać swoją analizę i poddać ją pod dyskusję z innymi użytkownikami myfund.pl, którzy są zainteresowani tą spółką.
Możesz dodać swoją analizę i poddać ją pod dyskusję z innymi użytkownikami myfund.pl, którzy są zainteresowani tą spółką. Możesz dodawać linki do analiz/informacji/wywiadów i dyskutować o nich.
Możesz dodawać linki do analiz/informacji/wywiadów i dyskutować o nich. Możesz odpowiadać bezpośrednio z aplikacji na swoim smartfonie, a dzięki powiadomieniom bez opóźnienia i bez konieczności sprawdzania czy pojawił się nowy wpis na forum dowiesz się o nowym wpisie.
Możesz odpowiadać bezpośrednio z aplikacji na swoim smartfonie, a dzięki powiadomieniom bez opóźnienia i bez konieczności sprawdzania czy pojawił się nowy wpis na forum dowiesz się o nowym wpisie.Jak forum spółek jest zintegrowane w serwisie:
 W górnym menu znajdziesz ikonkę forum z informacją o ilości nowych postów i o tym czy są nieprzeczytane posty od ostatniej wizyty na forum spółek.
W górnym menu znajdziesz ikonkę forum z informacją o ilości nowych postów i o tym czy są nieprzeczytane posty od ostatniej wizyty na forum spółek.
 W tabelce ze składem portfela są dwie nowe ikonki
W tabelce ze składem portfela są dwie nowe ikonki 
 , umożliwiające przejście do forum i wyświetlenie wątków dotyczących spółki oraz przejście do dodania nowego wątku dla spółki.
, umożliwiające przejście do forum i wyświetlenie wątków dotyczących spółki oraz przejście do dodania nowego wątku dla spółki.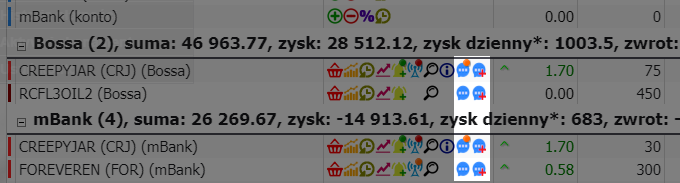
 Na forum został dodany nowy dział Forum spółek
Na forum został dodany nowy dział Forum spółek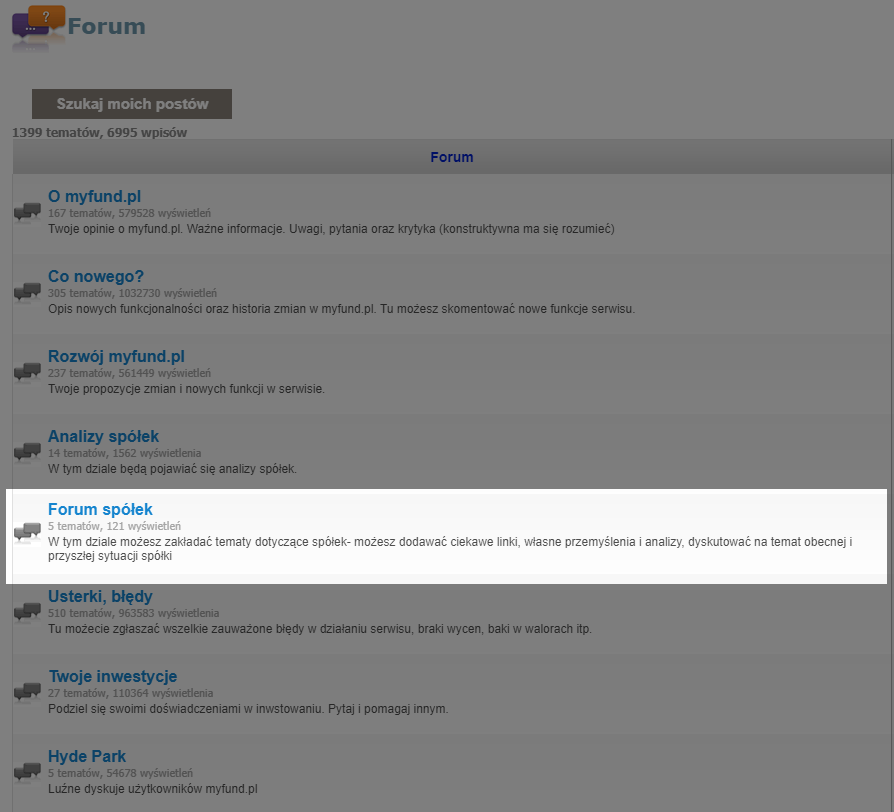
 Dodanie nowego wątku wymaga wybrania waloru oraz kategorii tematu.
Dodanie nowego wątku wymaga wybrania waloru oraz kategorii tematu.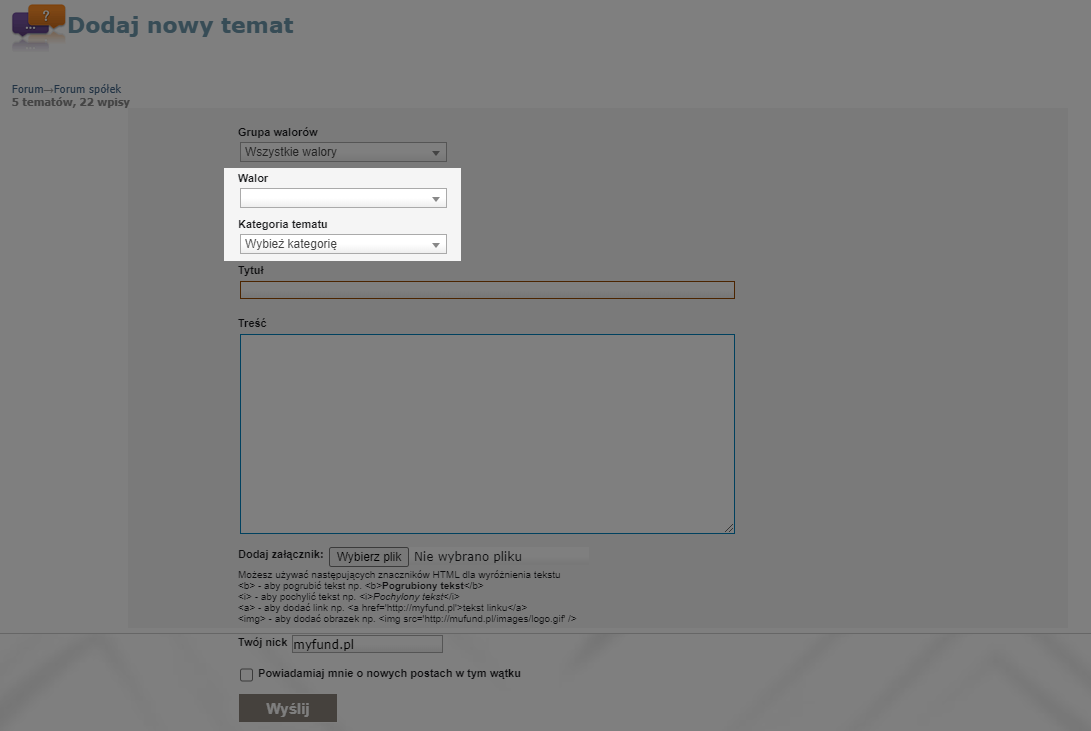
 Wątki na forum możesz filtrować wybierając walor i/lub kategorię tematu
Wątki na forum możesz filtrować wybierając walor i/lub kategorię tematu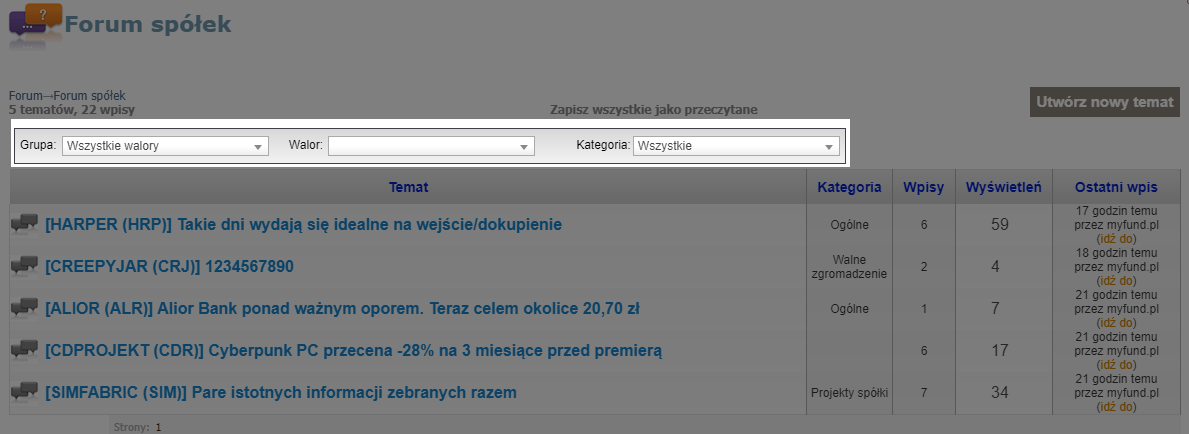
 W ustawieniach konta menu->Konto->Ustawiania konta możesz określić, dla których wpisów na forum chcesz otrzymywać powiadomienia push na swój smartfon
W ustawieniach konta menu->Konto->Ustawiania konta możesz określić, dla których wpisów na forum chcesz otrzymywać powiadomienia push na swój smartfon
 W ustawieniach każdego portfela możesz również określić czy chcesz otrzymywać powiadomienia dla walorów z tego portfela.
W ustawieniach każdego portfela możesz również określić czy chcesz otrzymywać powiadomienia dla walorów z tego portfela.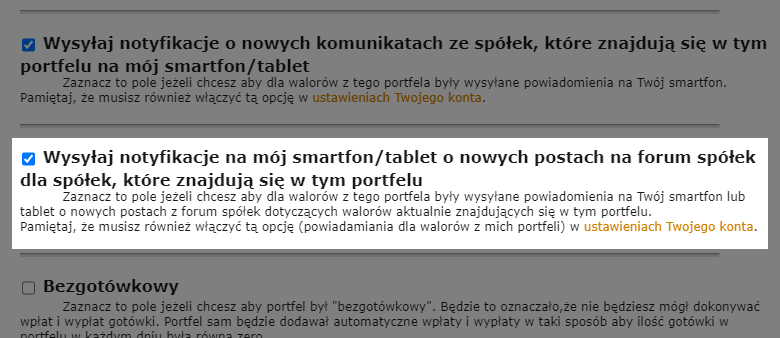
 W aplikacji na smartfonie możesz:
W aplikacji na smartfonie możesz:* przeglądać tematy na forum,
* przeczytać cały wątek,
* dodawać nowe wpisy w wątkach,
* zakładać nowe wątki,
* możesz przejść do wątków konkretnej spółki bezpośrednio z widoku portfela lub widoku notować,
* otrzymywać powiadomienia o nowych wpisach, z których możesz otworzyć wątek, którego wpis dotyczy.
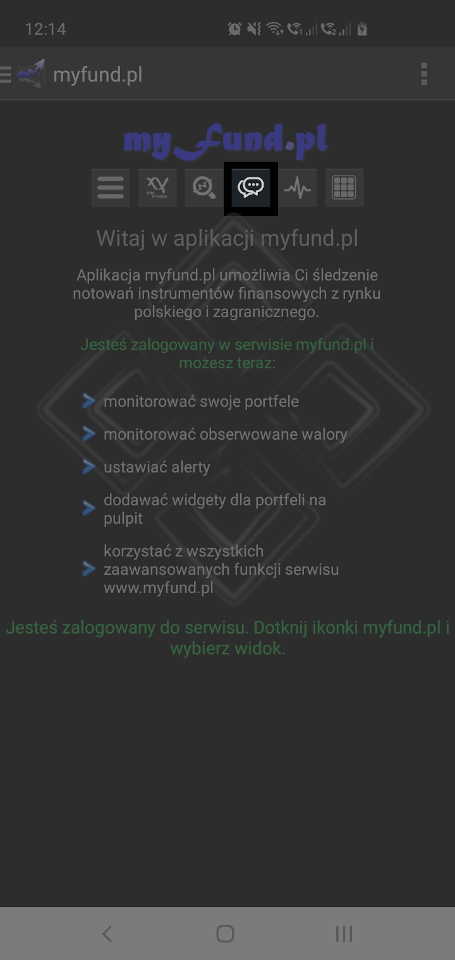
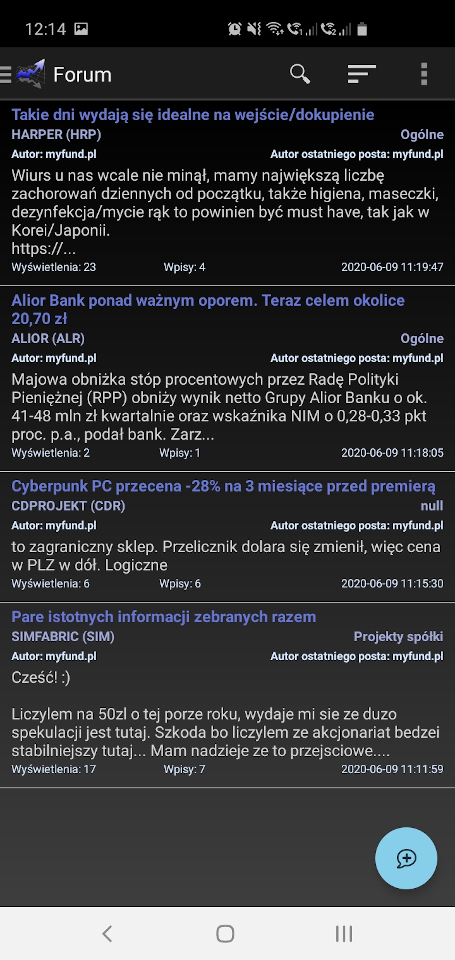
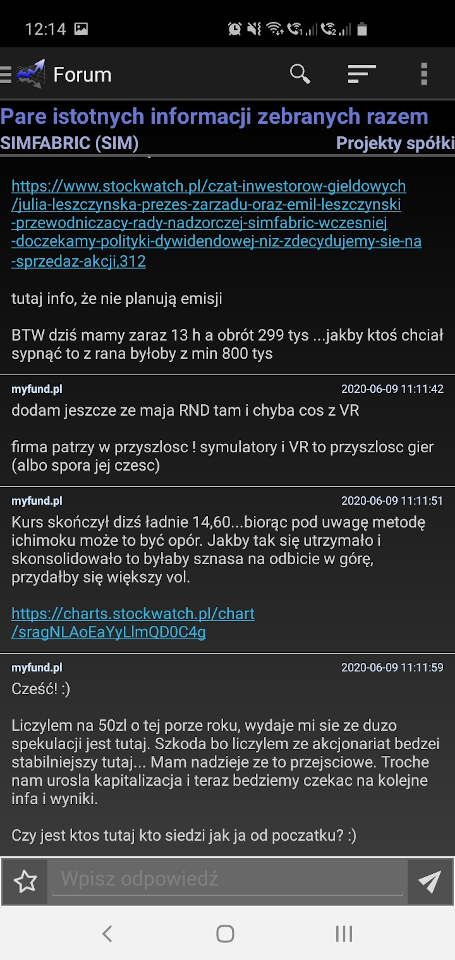
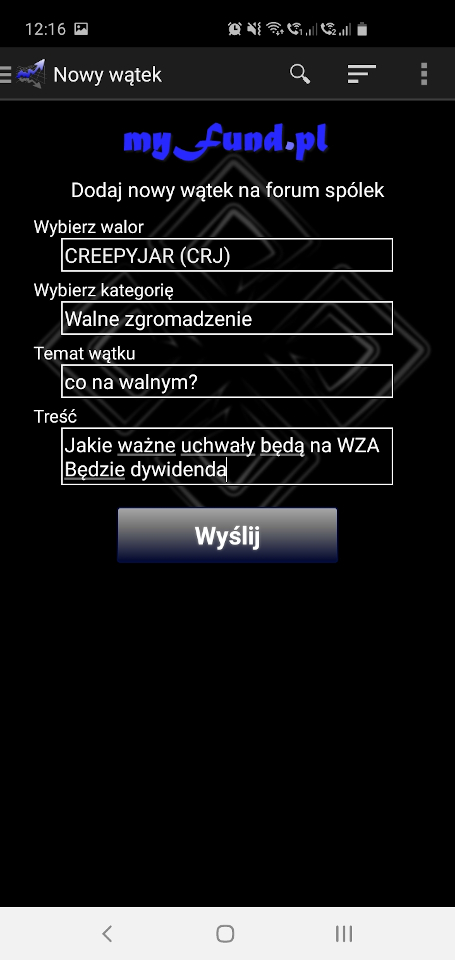
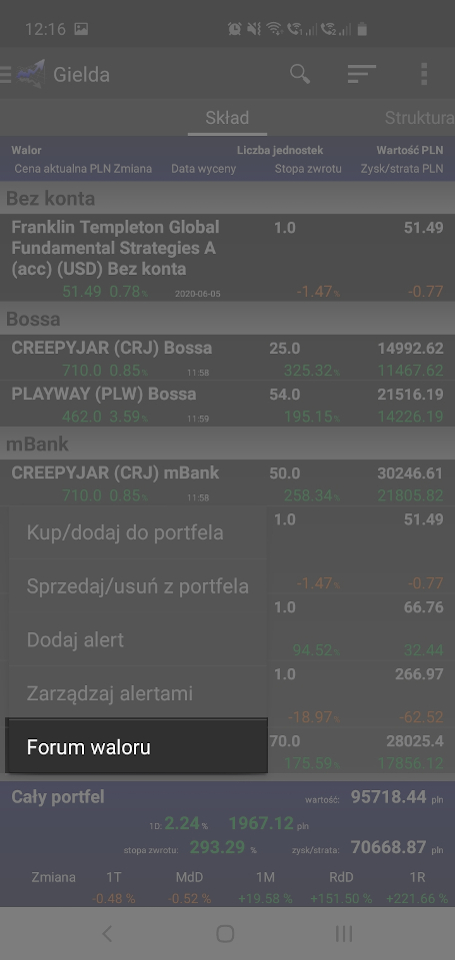
 Grupowanie portfeli
Grupowanie portfeli
Jeżeli masz co najmniej dwa portfele to możesz utworzyć grupę portfeli.
Dla tak utworzonej grupy możesz zobaczyć sumaryczne statystyki, analizy i wykresy w czasie
Portfel grupowy jest oznaczony w menu z listą portfeli za pomocą ikonki spinacza. Kliknięcie na ikonce spinacza spowoduje przejście do tabelki z grupami portfeli.
Aby dodać portfel grupowy wejdź w menu Zarządzanie portfelami->Grupy portfeli.
Dla portfeli grupowych są dostępne następujące raporty i analizy:
 Historia operacji,
Historia operacji,
 Skład i struktura,
Skład i struktura,
 Kokpit dla grup portfeli,
Kokpit dla grup portfeli,
 Struktura w czasie,
Struktura w czasie,
 Wartość jednostki w czasie,
Wartość jednostki w czasie,
 Zysk w czasie,
Zysk w czasie,
 Stopa zwrotu w czasie i benchmark,
Stopa zwrotu w czasie i benchmark,
 Wkład i wartość,
Wkład i wartość,
 Wartość inwestycji w czasie,
Wartość inwestycji w czasie,
 Wartość zobowiązań w czasie,
Wartość zobowiązań w czasie,
 Wartość majątku w czasie,
Wartość majątku w czasie,
 Struktura majątku,
Struktura majątku,
 Analiza ryzyka,
Analiza ryzyka,
 Ekspozycja walutowa,
Ekspozycja walutowa,
 Analiza sektorowa,
Analiza sektorowa,
 Analiza indeksowa,
Analiza indeksowa,
 Zmiana okresowa w czasie,
Zmiana okresowa w czasie,
 Struktura kupna walorów,
Struktura kupna walorów,
 Porównanie stóp zwrotu walorów w okresach,
Porównanie stóp zwrotu walorów w okresach,
 Zysk per typ inwestycji,
Zysk per typ inwestycji,
 Udział walorów per konto inwestycyjne,
Udział walorów per konto inwestycyjne,
 Zysk per konto inwestycyjne,
Zysk per konto inwestycyjne,
 Ranking walorów portfela,
Ranking walorów portfela,
 Zamknięte inwestycje,
Zamknięte inwestycje,
 Ranking walorów zamkniętych.
Ranking walorów zamkniętych.
Dla portfela grupowego możesz również zmienić część ustawień:
 Datę zerowania portfela,
Datę zerowania portfela,
 Wybrać czy portfel grupowy ma być widoczny w kokpicie dla portfeli grupowych,
Wybrać czy portfel grupowy ma być widoczny w kokpicie dla portfeli grupowych,
 Przenieść portfel do portfeli archiwalnych,
Przenieść portfel do portfeli archiwalnych,
 Przenieść portfel do portfeli ukrytych,
Przenieść portfel do portfeli ukrytych,
 Ustawić dedykowane benchmarki dla portfela grupowego.
Ustawić dedykowane benchmarki dla portfela grupowego.
Dla portfeli grupowych nie możesz (m.in.):
 Dodawać, usuwać, modyfikować operacji,
Dodawać, usuwać, modyfikować operacji,
 Importować operacji,
Importować operacji,
 Kopiować takiego portfela,
Kopiować takiego portfela,
 Eksportować takiego portfela,
Eksportować takiego portfela,
 Tworzyć wzorców dla takiego portfela.
Tworzyć wzorców dla takiego portfela.
Agregacja współczynników dla portfeli wchodzących w skład grupy jest albo:
 sumą poszczególnych współczynników (np. zysk, wartość itp.),
sumą poszczególnych współczynników (np. zysk, wartość itp.),
 albo sumą poszczególnych współczynników ważoną wartością poszczególnych portfeli (np. wartość jednostki, stopa zwrotu itp.).
albo sumą poszczególnych współczynników ważoną wartością poszczególnych portfeli (np. wartość jednostki, stopa zwrotu itp.).
Dla tak utworzonej grupy możesz zobaczyć sumaryczne statystyki, analizy i wykresy w czasie
Portfel grupowy jest oznaczony w menu z listą portfeli za pomocą ikonki spinacza. Kliknięcie na ikonce spinacza spowoduje przejście do tabelki z grupami portfeli.
Aby dodać portfel grupowy wejdź w menu Zarządzanie portfelami->Grupy portfeli.
Dla portfeli grupowych są dostępne następujące raporty i analizy:
 Historia operacji,
Historia operacji, Skład i struktura,
Skład i struktura, Kokpit dla grup portfeli,
Kokpit dla grup portfeli, Struktura w czasie,
Struktura w czasie, Wartość jednostki w czasie,
Wartość jednostki w czasie, Zysk w czasie,
Zysk w czasie, Stopa zwrotu w czasie i benchmark,
Stopa zwrotu w czasie i benchmark, Wkład i wartość,
Wkład i wartość, Wartość inwestycji w czasie,
Wartość inwestycji w czasie, Wartość zobowiązań w czasie,
Wartość zobowiązań w czasie, Wartość majątku w czasie,
Wartość majątku w czasie, Struktura majątku,
Struktura majątku, Analiza ryzyka,
Analiza ryzyka, Ekspozycja walutowa,
Ekspozycja walutowa, Analiza sektorowa,
Analiza sektorowa, Analiza indeksowa,
Analiza indeksowa, Zmiana okresowa w czasie,
Zmiana okresowa w czasie, Struktura kupna walorów,
Struktura kupna walorów, Porównanie stóp zwrotu walorów w okresach,
Porównanie stóp zwrotu walorów w okresach, Zysk per typ inwestycji,
Zysk per typ inwestycji, Udział walorów per konto inwestycyjne,
Udział walorów per konto inwestycyjne, Zysk per konto inwestycyjne,
Zysk per konto inwestycyjne, Ranking walorów portfela,
Ranking walorów portfela, Zamknięte inwestycje,
Zamknięte inwestycje, Ranking walorów zamkniętych.
Ranking walorów zamkniętych.Dla portfela grupowego możesz również zmienić część ustawień:
 Datę zerowania portfela,
Datę zerowania portfela, Wybrać czy portfel grupowy ma być widoczny w kokpicie dla portfeli grupowych,
Wybrać czy portfel grupowy ma być widoczny w kokpicie dla portfeli grupowych, Przenieść portfel do portfeli archiwalnych,
Przenieść portfel do portfeli archiwalnych, Przenieść portfel do portfeli ukrytych,
Przenieść portfel do portfeli ukrytych, Ustawić dedykowane benchmarki dla portfela grupowego.
Ustawić dedykowane benchmarki dla portfela grupowego.Dla portfeli grupowych nie możesz (m.in.):
 Dodawać, usuwać, modyfikować operacji,
Dodawać, usuwać, modyfikować operacji, Importować operacji,
Importować operacji, Kopiować takiego portfela,
Kopiować takiego portfela, Eksportować takiego portfela,
Eksportować takiego portfela, Tworzyć wzorców dla takiego portfela.
Tworzyć wzorców dla takiego portfela.Agregacja współczynników dla portfeli wchodzących w skład grupy jest albo:
 sumą poszczególnych współczynników (np. zysk, wartość itp.),
sumą poszczególnych współczynników (np. zysk, wartość itp.), albo sumą poszczególnych współczynników ważoną wartością poszczególnych portfeli (np. wartość jednostki, stopa zwrotu itp.).
albo sumą poszczególnych współczynników ważoną wartością poszczególnych portfeli (np. wartość jednostki, stopa zwrotu itp.). Tagi walorów
Tagi walorów
Tagowanie walorów docelowo pozwoli na ich wykorzystanie w nowych narzędziach.
Np. jeżeli utworzysz tag "Spółki surowcowe" i dodasz do niego walory z różnych rynków będzie można dla takich walorów wyświetlić stopy zwrotu lub wykresy w czasie.
Ten sam walor może być przypisany do wielu tagów. To pozwoli na krzyżową analizę inwestycji z rożnych perspektyw.
Pierwszym narzędziem opartym o taki są sub-portfele. Więcej o tym narzędziu przeczytasz w sekcji Sub-Portfele w menu->Pomoc->Inne narzędzia.
Dodawanie tagów.
Żeby dodać nowy tag (jego definicję) wejdź w menu->Zarządzenie portfelami->Tagi->Definicje tagów.
Tworząc tag możesz oprócz nazwy przypisać mu kolor.
Przypisywanie tagów do walorów.
Żeby przypisać tag do waloru (a właściwie walory do tagu) wejdź w menu->Zarządzenie portfelami->Tagi->Przypisanie tagów do walorów.
Wybierz z listy wcześniej zdefiniowany tag i zaznacz ptaszki przy walorach, które mają mieć przypisany wybrany tag.
Przypisanie jest zapisywane automatycznie po zaznaczeniu/odznaczeniu ptaszka.
Możesz szybko zobaczyć, jakie walory są przypisane do wybranego tagu zaznaczając ptaszek przy opcji Pokaż tylko przypisane
Możesz również zrobić odwrotnie czyli wybrać walor i zaznaczyć, które tagi mają być przypisane do wybranego waloru.
Żeby to zrobić wejdź w menu->Zarządzenie portfelami->Tagi->Przypisanie walorów do tagów.
Pomiędzy tymi dwoma sposobami przypisywania tagów do walorów możesz szybko przechodzić klikając na ikonce
Wykresy tagów - porównanie walorów per tag.
Dla każdego tagu możesz szybko sprawdzić stopę zwrotu dla walorów, które mają przypisany wybrany tag.
Narzędzie dostępne jest z menu->Zarządzenie portfelami->Tagi->Porównanie walorów per tag.
Do tego narzędzia możesz również przejść z Przypisywanie tagów do walorów i Przypisywanie walorów do tagów klikając na ikonce
Wykresy tagów - porównanie średniej stopy zwrotu dla tagów.
Dla każdego tagu możesz szybko sprawdzić stopę zwrotu wyliczoną jako średnia stopa zwrotu dla walorów, które mają przypisany wybrany tag.
Narzędzie dostępne jest z menu->Zarządzenie portfelami->Tagi->Porównanie średniej stopy zwrotu dla tagów.
Np. jeżeli utworzysz tag "Spółki surowcowe" i dodasz do niego walory z różnych rynków będzie można dla takich walorów wyświetlić stopy zwrotu lub wykresy w czasie.
Ten sam walor może być przypisany do wielu tagów. To pozwoli na krzyżową analizę inwestycji z rożnych perspektyw.
Pierwszym narzędziem opartym o taki są sub-portfele. Więcej o tym narzędziu przeczytasz w sekcji Sub-Portfele w menu->Pomoc->Inne narzędzia.
Dodawanie tagów.
Żeby dodać nowy tag (jego definicję) wejdź w menu->Zarządzenie portfelami->Tagi->Definicje tagów.
Tworząc tag możesz oprócz nazwy przypisać mu kolor.
Przypisywanie tagów do walorów.
Żeby przypisać tag do waloru (a właściwie walory do tagu) wejdź w menu->Zarządzenie portfelami->Tagi->Przypisanie tagów do walorów.
Wybierz z listy wcześniej zdefiniowany tag i zaznacz ptaszki przy walorach, które mają mieć przypisany wybrany tag.
Przypisanie jest zapisywane automatycznie po zaznaczeniu/odznaczeniu ptaszka.
Możesz szybko zobaczyć, jakie walory są przypisane do wybranego tagu zaznaczając ptaszek przy opcji Pokaż tylko przypisane
Możesz również zrobić odwrotnie czyli wybrać walor i zaznaczyć, które tagi mają być przypisane do wybranego waloru.
Żeby to zrobić wejdź w menu->Zarządzenie portfelami->Tagi->Przypisanie walorów do tagów.
Pomiędzy tymi dwoma sposobami przypisywania tagów do walorów możesz szybko przechodzić klikając na ikonce

Wykresy tagów - porównanie walorów per tag.
Dla każdego tagu możesz szybko sprawdzić stopę zwrotu dla walorów, które mają przypisany wybrany tag.
Narzędzie dostępne jest z menu->Zarządzenie portfelami->Tagi->Porównanie walorów per tag.
Do tego narzędzia możesz również przejść z Przypisywanie tagów do walorów i Przypisywanie walorów do tagów klikając na ikonce
Wykresy tagów - porównanie średniej stopy zwrotu dla tagów.
Dla każdego tagu możesz szybko sprawdzić stopę zwrotu wyliczoną jako średnia stopa zwrotu dla walorów, które mają przypisany wybrany tag.
Narzędzie dostępne jest z menu->Zarządzenie portfelami->Tagi->Porównanie średniej stopy zwrotu dla tagów.
 Sub-portfele
Sub-portfele
Sup-portfel to portfel, na który składają operacje na wybranych walorach z wybranych portfeli.
Sub-portfel nie jest "samodzielnym/niezależnym" portfelem. Opiera się na operacjach już wprowadzonych w innych portfelach.
Dzięki tej funkcjonalności możesz jeden portfel podzielić na kilka, wydzielić część portfela do sub-portfela lub stworzyć portfel z określonego typu walorów, które są w różnych portfelach.
Tworzenie sub-portfela.
Żeby do dać sub-portfel wejdź w menu->Zarządzenie portfelami->Sub-Portfele i kliknij przycisk Dodaj nowy sub-portfel.
Dodając sub-portfel musisz podać/wybrać:
 nazwę,
nazwę,
 walutę przeliczenia portfela,
walutę przeliczenia portfela,
 tagi - w sub-portfelu będą uwzględnione operacje na walorach przypisanych do wybranych tagów,
tagi - w sub-portfelu będą uwzględnione operacje na walorach przypisanych do wybranych tagów,
 portfele - w sub-portfelu będą uwzględnione tylko operacje z wybranych portfeli.
portfele - w sub-portfelu będą uwzględnione tylko operacje z wybranych portfeli.
Po dodaniu portfela pojawi się on na liście portfeli w górnym menu i będzie przy nim ikonka "metki".
Po otworzeniu portfela (np. tabelki ze składem portfela) w prawym górnym rogu będzie wyświetlona lista tagów przypisanych do portfela.
Jakie są domyślne (niezmienne) ustawienia sub-portfela?
 sub-portfel jest zawsze portfelem bezgotówkowym,
sub-portfel jest zawsze portfelem bezgotówkowym,
 sub-portfel jest zawsze portfelem wirtualnym,
sub-portfel jest zawsze portfelem wirtualnym,
 jeżeli walor występuje w kilku portfelach lub na kilku kontach w jednym portfelu to w sub-portfelu będzie widoczny w jednej skumulowanej pozycji,
jeżeli walor występuje w kilku portfelach lub na kilku kontach w jednym portfelu to w sub-portfelu będzie widoczny w jednej skumulowanej pozycji,
 nie będzie uwzględniany podatek i prowizja sprzedaży.
nie będzie uwzględniany podatek i prowizja sprzedaży.
Jakie opcje są dostępne dla sub-portfela?
Dla sub-portfela dostępna jest część opcji z tych, które są dostępne dla zwykłego portfela np:
 możesz ten portfel widzieć w kokpicie,
możesz ten portfel widzieć w kokpicie,
 możesz zmieniać walutę przeliczenia portfela,
możesz zmieniać walutę przeliczenia portfela,
 możesz ustawić benchmarki,
możesz ustawić benchmarki,
 możesz dodawać dodatkowe wykresy pod tabelką ze składem portfela,
możesz dodawać dodatkowe wykresy pod tabelką ze składem portfela,
 możesz wybrać metodę liczenia stopy zwrotu (TWR/MWR).
możesz wybrać metodę liczenia stopy zwrotu (TWR/MWR).
Wszystkie dostępne opcje znajdziesz w menu->Portfel->Opcje portfela
Jakie analizy są dostępne dla sub-portfela?
Dla sub-portfela dostępna jest większość analiz z tych, które są dostępne dla zwykłego portfela np.:
 stopa zwrotu i benchmark w czasie,
stopa zwrotu i benchmark w czasie,
 zysk w czasie,
zysk w czasie,
 struktura portfela w czasie,
struktura portfela w czasie,
 historia operacji,
historia operacji,
 itp.
itp.
Nie dostępne są w większości narzędzia takie jak:
 wzorce portfeli,
wzorce portfeli,
 cel inwestycyjny,
cel inwestycyjny,
 narzędzia podatkowe, itp.
narzędzia podatkowe, itp.
Jakie operacje są uwzględniane w sub-portfelu?
W sub portfelu są uwzględnione operacje:
 kupna,
kupna,
 sprzedaży,
sprzedaży,
 konwersji,
konwersji,
 wypłaty dywidend i odsetek.
wypłaty dywidend i odsetek.
Sub-portfel nie jest "samodzielnym/niezależnym" portfelem. Opiera się na operacjach już wprowadzonych w innych portfelach.
Dzięki tej funkcjonalności możesz jeden portfel podzielić na kilka, wydzielić część portfela do sub-portfela lub stworzyć portfel z określonego typu walorów, które są w różnych portfelach.
Tworzenie sub-portfela.
Żeby do dać sub-portfel wejdź w menu->Zarządzenie portfelami->Sub-Portfele i kliknij przycisk Dodaj nowy sub-portfel.
Dodając sub-portfel musisz podać/wybrać:
 nazwę,
nazwę, walutę przeliczenia portfela,
walutę przeliczenia portfela, tagi - w sub-portfelu będą uwzględnione operacje na walorach przypisanych do wybranych tagów,
tagi - w sub-portfelu będą uwzględnione operacje na walorach przypisanych do wybranych tagów, portfele - w sub-portfelu będą uwzględnione tylko operacje z wybranych portfeli.
portfele - w sub-portfelu będą uwzględnione tylko operacje z wybranych portfeli.Po dodaniu portfela pojawi się on na liście portfeli w górnym menu i będzie przy nim ikonka "metki".
Po otworzeniu portfela (np. tabelki ze składem portfela) w prawym górnym rogu będzie wyświetlona lista tagów przypisanych do portfela.
Jakie są domyślne (niezmienne) ustawienia sub-portfela?
 sub-portfel jest zawsze portfelem bezgotówkowym,
sub-portfel jest zawsze portfelem bezgotówkowym, sub-portfel jest zawsze portfelem wirtualnym,
sub-portfel jest zawsze portfelem wirtualnym, jeżeli walor występuje w kilku portfelach lub na kilku kontach w jednym portfelu to w sub-portfelu będzie widoczny w jednej skumulowanej pozycji,
jeżeli walor występuje w kilku portfelach lub na kilku kontach w jednym portfelu to w sub-portfelu będzie widoczny w jednej skumulowanej pozycji, nie będzie uwzględniany podatek i prowizja sprzedaży.
nie będzie uwzględniany podatek i prowizja sprzedaży.Jakie opcje są dostępne dla sub-portfela?
Dla sub-portfela dostępna jest część opcji z tych, które są dostępne dla zwykłego portfela np:
 możesz ten portfel widzieć w kokpicie,
możesz ten portfel widzieć w kokpicie, możesz zmieniać walutę przeliczenia portfela,
możesz zmieniać walutę przeliczenia portfela, możesz ustawić benchmarki,
możesz ustawić benchmarki, możesz dodawać dodatkowe wykresy pod tabelką ze składem portfela,
możesz dodawać dodatkowe wykresy pod tabelką ze składem portfela, możesz wybrać metodę liczenia stopy zwrotu (TWR/MWR).
możesz wybrać metodę liczenia stopy zwrotu (TWR/MWR).Wszystkie dostępne opcje znajdziesz w menu->Portfel->Opcje portfela
Jakie analizy są dostępne dla sub-portfela?
Dla sub-portfela dostępna jest większość analiz z tych, które są dostępne dla zwykłego portfela np.:
 stopa zwrotu i benchmark w czasie,
stopa zwrotu i benchmark w czasie, zysk w czasie,
zysk w czasie, struktura portfela w czasie,
struktura portfela w czasie, historia operacji,
historia operacji, itp.
itp.Nie dostępne są w większości narzędzia takie jak:
 wzorce portfeli,
wzorce portfeli,  cel inwestycyjny,
cel inwestycyjny,  narzędzia podatkowe, itp.
narzędzia podatkowe, itp.Jakie operacje są uwzględniane w sub-portfelu?
W sub portfelu są uwzględnione operacje:
 kupna,
kupna, sprzedaży,
sprzedaży, konwersji,
konwersji, wypłaty dywidend i odsetek.
wypłaty dywidend i odsetek. Portfele bliźniacze
Portfele bliźniacze
Portfel bliźniaczy jest 1:1 oparty na operacjach z wybranego portfela źródłowego, ale możesz zmieniać opcje dla takiego portfela niezależnie od portfela źródłowego (np. walutę przeliczenia, uwzględnianie podatku/prowizji sprzedaży itp.).
Jeżeli w portfelu źródłowym dodasz operację to automatycznie będzie ona dodana w każdym portfelu bliźniaczym opartym na tym portfelu.
Portfel bliźniaczy możesz dodać z menu->Zarządzanie portfelami->Portfele bliźniacze
. Kilka ważnych informacji:
 Możesz utworzyć kilka portfeli bliźniaczych oparty ten sam portfel źródłowy.
Możesz utworzyć kilka portfeli bliźniaczych oparty ten sam portfel źródłowy.
 Portfel bliźniaczy może wchodzić w skład portfela grupowego.
Portfel bliźniaczy może wchodzić w skład portfela grupowego.
 Portfel bliźniaczy na zawsze status "wirtualny".
Portfel bliźniaczy na zawsze status "wirtualny".
 W portfelu bliźniaczy nie możesz dodawać operacji oraz ich modyfikować czy też usuwać.
W portfelu bliźniaczy nie możesz dodawać operacji oraz ich modyfikować czy też usuwać.
Taki portfel jest na liście portfeli symbolizowany ikonką
Dla portfela bliźniaczego możesz dowolnie zmieniać opcje portfela, które są niezależne od portfela źródłowego.
Do czego można użyć portfela bliźniaczego:
 możesz widzieć i porównać stopę zwrotu w PLN i innej walucie,
możesz widzieć i porównać stopę zwrotu w PLN i innej walucie,
 możesz utworzyć portfel grupowy w PLN na podstawie portfeli źródłowych w PLN i portfel grupowy w USD oparty o portfele bliźniacze przeliczone na USD,
możesz utworzyć portfel grupowy w PLN na podstawie portfeli źródłowych w PLN i portfel grupowy w USD oparty o portfele bliźniacze przeliczone na USD,
 możesz ustawić inne grupowanie walorów,
możesz ustawić inne grupowanie walorów,
 możesz zrobić różne portfele wzorcowe dla portfela źródłowego i bliźniaczego.
możesz zrobić różne portfele wzorcowe dla portfela źródłowego i bliźniaczego.
Jeżeli w portfelu źródłowym dodasz operację to automatycznie będzie ona dodana w każdym portfelu bliźniaczym opartym na tym portfelu.
Portfel bliźniaczy możesz dodać z menu->Zarządzanie portfelami->Portfele bliźniacze
. Kilka ważnych informacji:
 Możesz utworzyć kilka portfeli bliźniaczych oparty ten sam portfel źródłowy.
Możesz utworzyć kilka portfeli bliźniaczych oparty ten sam portfel źródłowy. Portfel bliźniaczy może wchodzić w skład portfela grupowego.
Portfel bliźniaczy może wchodzić w skład portfela grupowego. Portfel bliźniaczy na zawsze status "wirtualny".
Portfel bliźniaczy na zawsze status "wirtualny". W portfelu bliźniaczy nie możesz dodawać operacji oraz ich modyfikować czy też usuwać.
W portfelu bliźniaczy nie możesz dodawać operacji oraz ich modyfikować czy też usuwać.Taki portfel jest na liście portfeli symbolizowany ikonką

Dla portfela bliźniaczego możesz dowolnie zmieniać opcje portfela, które są niezależne od portfela źródłowego.
Do czego można użyć portfela bliźniaczego:
 możesz widzieć i porównać stopę zwrotu w PLN i innej walucie,
możesz widzieć i porównać stopę zwrotu w PLN i innej walucie, możesz utworzyć portfel grupowy w PLN na podstawie portfeli źródłowych w PLN i portfel grupowy w USD oparty o portfele bliźniacze przeliczone na USD,
możesz utworzyć portfel grupowy w PLN na podstawie portfeli źródłowych w PLN i portfel grupowy w USD oparty o portfele bliźniacze przeliczone na USD, możesz ustawić inne grupowanie walorów,
możesz ustawić inne grupowanie walorów, możesz zrobić różne portfele wzorcowe dla portfela źródłowego i bliźniaczego.
możesz zrobić różne portfele wzorcowe dla portfela źródłowego i bliźniaczego. Analiza szczegółowa waloru
Analiza szczegółowa waloru
Raport ten zbiera wszystkie najważniejsze informacje o wybranym walorze w jednym miejscu:
 wykres wycen waloru z naniesionymi dywidendami, odsetkami od obligacji, operacjami i komunikatami,
wykres wycen waloru z naniesionymi dywidendami, odsetkami od obligacji, operacjami i komunikatami,
 tabelka ze zmianą wyceny waloru w okresach w porównaniu do WIG, WIG-20, WIG sektorowego, Inflacji, Oprocentowania i wybranych benchmarków,
tabelka ze zmianą wyceny waloru w okresach w porównaniu do WIG, WIG-20, WIG sektorowego, Inflacji, Oprocentowania i wybranych benchmarków,
 wykres zmiany rocznej w porównaniu do wyceny indeksu WIG'u sektora i średniej rocznej stopy zwrotu dla spółek z sektora,
wykres zmiany rocznej w porównaniu do wyceny indeksu WIG'u sektora i średniej rocznej stopy zwrotu dla spółek z sektora,
 narzędzie do analizy technicznej na wykresie od TradingView,
narzędzie do analizy technicznej na wykresie od TradingView,
 wykresy trzech dowolnie wybranych współczynników fundamentalnych za wybrany okres,
wykresy trzech dowolnie wybranych współczynników fundamentalnych za wybrany okres,
 tabelka ze skonsolidowanymi wynikami kwartalnymi (zagregowanie z czterech kwartałów),
tabelka ze skonsolidowanymi wynikami kwartalnymi (zagregowanie z czterech kwartałów),
 wykres obrazujący współczynnik C/WK w porównaniu do mediany tego współczynnika dla sektora,
wykres obrazujący współczynnik C/WK w porównaniu do mediany tego współczynnika dla sektora,
 wykres obrazujący współczynnik C/Z w porównaniu do mediany tego współczynnika dla sektora,
wykres obrazujący współczynnik C/Z w porównaniu do mediany tego współczynnika dla sektora,
 tabelka z komunikatami ze spółki,
tabelka z komunikatami ze spółki,
 tabelka z notatkami użytkownika dla spółki,
tabelka z notatkami użytkownika dla spółki,
 tabelka z wypłaconymi dywidendami,
tabelka z wypłaconymi dywidendami,
 wykres wartości stopy dywidendy w porównaniu do średniej wartości stopy dywidendy dla sektora,
wykres wartości stopy dywidendy w porównaniu do średniej wartości stopy dywidendy dla sektora,
 tabelka z wypłaconymi odsetkami od obligacji Catalyst,
tabelka z wypłaconymi odsetkami od obligacji Catalyst,
 wykres wartości stopy odsetek w porównaniu do średniej wartości stopy odsetek dla rynku Catalyst,
wykres wartości stopy odsetek w porównaniu do średniej wartości stopy odsetek dla rynku Catalyst,
 sygnały analizy technicznej,
sygnały analizy technicznej,
 sygnały strategii,
sygnały strategii,
 ranking funduszu inwestycyjnego,
ranking funduszu inwestycyjnego,
 ryzyko waloru,
ryzyko waloru,
 ekspozycja walutowa (o ile jest dostępna),
ekspozycja walutowa (o ile jest dostępna),
 własne typy waloru,
własne typy waloru,
 tagi przypisane do waloru.
tagi przypisane do waloru.
Niektóre informacje są dostępne tylko dla wybranych grup walorów (np. ranking funduszy tylko dla funduszy inwestycyjnych, a dywidenda tylko dla akcji GPW i NC).
Jak są liczone prezentowane wskaźniki:
 C/WK dla waloru jest liczona jako stosunek średniej ceny zamknięcia waloru z danego roku do wartości księgowej z danego roku,
C/WK dla waloru jest liczona jako stosunek średniej ceny zamknięcia waloru z danego roku do wartości księgowej z danego roku,
 C/Z dla waloru jest liczona jako stosunek średniej ceny zamknięcia waloru z danego roku do wartości zysku netto z danego roku,
C/Z dla waloru jest liczona jako stosunek średniej ceny zamknięcia waloru z danego roku do wartości zysku netto z danego roku,
 C/WK dla sektora jest liczona jako mediana stosunku średniej ceny zamknięcia każdego waloru z sektora z danego roku do wartości księgowej z danego roku,
C/WK dla sektora jest liczona jako mediana stosunku średniej ceny zamknięcia każdego waloru z sektora z danego roku do wartości księgowej z danego roku,
 C/WK dla sektora jest liczona jako mediana stosunku średniej ceny zamknięcia każdego waloru z sektora z danego roku do wartości zysku netto z danego roku,
C/WK dla sektora jest liczona jako mediana stosunku średniej ceny zamknięcia każdego waloru z sektora z danego roku do wartości zysku netto z danego roku,
 stopa dywidendy dla waloru jest liczona jako stosunek wartości dywidendy na akcję i ceny zamknięcia akcji z ostatniego dnia z prawem do dywidendy (D-3 do 03.10.2014 i D-2 od 06.10.2014) - na wielu portalach jest wciąż D-3,
stopa dywidendy dla waloru jest liczona jako stosunek wartości dywidendy na akcję i ceny zamknięcia akcji z ostatniego dnia z prawem do dywidendy (D-3 do 03.10.2014 i D-2 od 06.10.2014) - na wielu portalach jest wciąż D-3,
 stopa dywidendy dla sektora jest liczona jako średnia stopa dywidendy dla walorów z danego sektora. Uwaga! Do średniej brane są wszystkie spółki z danego sektora, również te, które nie wypłaciły dywidendy w danym roku - na wielu portalach do średniej brane są tylko spółki, które wypłaciły dywidendę w danym roku,
stopa dywidendy dla sektora jest liczona jako średnia stopa dywidendy dla walorów z danego sektora. Uwaga! Do średniej brane są wszystkie spółki z danego sektora, również te, które nie wypłaciły dywidendy w danym roku - na wielu portalach do średniej brane są tylko spółki, które wypłaciły dywidendę w danym roku,
 stopa odsetek dla obligacji jest liczona jako stosunek wartości odsetek na obligację i ceny zamknięcia obligacji z ostatniego dnia z prawem do odsetek,
stopa odsetek dla obligacji jest liczona jako stosunek wartości odsetek na obligację i ceny zamknięcia obligacji z ostatniego dnia z prawem do odsetek,
 stopa odsetek dla rynku Catalyst jest liczona jako średnia stopa odsetek dla obligacji Catalyst. Uwaga! Do średniej nie są brane obligacje o wycenie poniżej 50 z uwagi na to, że bardzo mocno negatywnie wpływają na średnią.
stopa odsetek dla rynku Catalyst jest liczona jako średnia stopa odsetek dla obligacji Catalyst. Uwaga! Do średniej nie są brane obligacje o wycenie poniżej 50 z uwagi na to, że bardzo mocno negatywnie wpływają na średnią.
 wykres wycen waloru z naniesionymi dywidendami, odsetkami od obligacji, operacjami i komunikatami,
wykres wycen waloru z naniesionymi dywidendami, odsetkami od obligacji, operacjami i komunikatami, tabelka ze zmianą wyceny waloru w okresach w porównaniu do WIG, WIG-20, WIG sektorowego, Inflacji, Oprocentowania i wybranych benchmarków,
tabelka ze zmianą wyceny waloru w okresach w porównaniu do WIG, WIG-20, WIG sektorowego, Inflacji, Oprocentowania i wybranych benchmarków, wykres zmiany rocznej w porównaniu do wyceny indeksu WIG'u sektora i średniej rocznej stopy zwrotu dla spółek z sektora,
wykres zmiany rocznej w porównaniu do wyceny indeksu WIG'u sektora i średniej rocznej stopy zwrotu dla spółek z sektora, narzędzie do analizy technicznej na wykresie od TradingView,
narzędzie do analizy technicznej na wykresie od TradingView, wykresy trzech dowolnie wybranych współczynników fundamentalnych za wybrany okres,
wykresy trzech dowolnie wybranych współczynników fundamentalnych za wybrany okres, tabelka ze skonsolidowanymi wynikami kwartalnymi (zagregowanie z czterech kwartałów),
tabelka ze skonsolidowanymi wynikami kwartalnymi (zagregowanie z czterech kwartałów), wykres obrazujący współczynnik C/WK w porównaniu do mediany tego współczynnika dla sektora,
wykres obrazujący współczynnik C/WK w porównaniu do mediany tego współczynnika dla sektora, wykres obrazujący współczynnik C/Z w porównaniu do mediany tego współczynnika dla sektora,
wykres obrazujący współczynnik C/Z w porównaniu do mediany tego współczynnika dla sektora, tabelka z komunikatami ze spółki,
tabelka z komunikatami ze spółki, tabelka z notatkami użytkownika dla spółki,
tabelka z notatkami użytkownika dla spółki, tabelka z wypłaconymi dywidendami,
tabelka z wypłaconymi dywidendami, wykres wartości stopy dywidendy w porównaniu do średniej wartości stopy dywidendy dla sektora,
wykres wartości stopy dywidendy w porównaniu do średniej wartości stopy dywidendy dla sektora, tabelka z wypłaconymi odsetkami od obligacji Catalyst,
tabelka z wypłaconymi odsetkami od obligacji Catalyst, wykres wartości stopy odsetek w porównaniu do średniej wartości stopy odsetek dla rynku Catalyst,
wykres wartości stopy odsetek w porównaniu do średniej wartości stopy odsetek dla rynku Catalyst, sygnały analizy technicznej,
sygnały analizy technicznej, sygnały strategii,
sygnały strategii, ranking funduszu inwestycyjnego,
ranking funduszu inwestycyjnego, ryzyko waloru,
ryzyko waloru, ekspozycja walutowa (o ile jest dostępna),
ekspozycja walutowa (o ile jest dostępna), własne typy waloru,
własne typy waloru, tagi przypisane do waloru.
tagi przypisane do waloru.Niektóre informacje są dostępne tylko dla wybranych grup walorów (np. ranking funduszy tylko dla funduszy inwestycyjnych, a dywidenda tylko dla akcji GPW i NC).
Jak są liczone prezentowane wskaźniki:
 C/WK dla waloru jest liczona jako stosunek średniej ceny zamknięcia waloru z danego roku do wartości księgowej z danego roku,
C/WK dla waloru jest liczona jako stosunek średniej ceny zamknięcia waloru z danego roku do wartości księgowej z danego roku, C/Z dla waloru jest liczona jako stosunek średniej ceny zamknięcia waloru z danego roku do wartości zysku netto z danego roku,
C/Z dla waloru jest liczona jako stosunek średniej ceny zamknięcia waloru z danego roku do wartości zysku netto z danego roku, C/WK dla sektora jest liczona jako mediana stosunku średniej ceny zamknięcia każdego waloru z sektora z danego roku do wartości księgowej z danego roku,
C/WK dla sektora jest liczona jako mediana stosunku średniej ceny zamknięcia każdego waloru z sektora z danego roku do wartości księgowej z danego roku, C/WK dla sektora jest liczona jako mediana stosunku średniej ceny zamknięcia każdego waloru z sektora z danego roku do wartości zysku netto z danego roku,
C/WK dla sektora jest liczona jako mediana stosunku średniej ceny zamknięcia każdego waloru z sektora z danego roku do wartości zysku netto z danego roku, stopa dywidendy dla waloru jest liczona jako stosunek wartości dywidendy na akcję i ceny zamknięcia akcji z ostatniego dnia z prawem do dywidendy (D-3 do 03.10.2014 i D-2 od 06.10.2014) - na wielu portalach jest wciąż D-3,
stopa dywidendy dla waloru jest liczona jako stosunek wartości dywidendy na akcję i ceny zamknięcia akcji z ostatniego dnia z prawem do dywidendy (D-3 do 03.10.2014 i D-2 od 06.10.2014) - na wielu portalach jest wciąż D-3, stopa dywidendy dla sektora jest liczona jako średnia stopa dywidendy dla walorów z danego sektora. Uwaga! Do średniej brane są wszystkie spółki z danego sektora, również te, które nie wypłaciły dywidendy w danym roku - na wielu portalach do średniej brane są tylko spółki, które wypłaciły dywidendę w danym roku,
stopa dywidendy dla sektora jest liczona jako średnia stopa dywidendy dla walorów z danego sektora. Uwaga! Do średniej brane są wszystkie spółki z danego sektora, również te, które nie wypłaciły dywidendy w danym roku - na wielu portalach do średniej brane są tylko spółki, które wypłaciły dywidendę w danym roku, stopa odsetek dla obligacji jest liczona jako stosunek wartości odsetek na obligację i ceny zamknięcia obligacji z ostatniego dnia z prawem do odsetek,
stopa odsetek dla obligacji jest liczona jako stosunek wartości odsetek na obligację i ceny zamknięcia obligacji z ostatniego dnia z prawem do odsetek, stopa odsetek dla rynku Catalyst jest liczona jako średnia stopa odsetek dla obligacji Catalyst. Uwaga! Do średniej nie są brane obligacje o wycenie poniżej 50 z uwagi na to, że bardzo mocno negatywnie wpływają na średnią.
stopa odsetek dla rynku Catalyst jest liczona jako średnia stopa odsetek dla obligacji Catalyst. Uwaga! Do średniej nie są brane obligacje o wycenie poniżej 50 z uwagi na to, że bardzo mocno negatywnie wpływają na średnią. Analiza obligacji Catalyst
Analiza obligacji Catalyst
Dostępne są dwie analizy:
 Wskaźniki i rentowność,
Wskaźniki i rentowność,
 Rentowność i obrót.
Rentowność i obrót.
Pierwsze przedstawia podstawowe dane dotyczące obligacji oraz wylicza YTM (Yield To Maturity) dla każdej z nich.
Dokładny opis jak liczony jest YTM znajdziesz w pomocy.
Druga analiza zawiera informacje o obrocie w ostatnich 9 miesiącach oraz sumaryczny obrót za 12 miesięcy.
W tabelce znajdują się również wartości YTM, wartość emisji oraz okres do wykupu w latach.
Lista obligacji może zawierać:
 Wszystkie obligacje w obrocie,
Wszystkie obligacje w obrocie,
 Obligacje znajdujące się obecnie w Twoich portfelach i będące w obrocie,
Obligacje znajdujące się obecnie w Twoich portfelach i będące w obrocie,
 Obligacje, które kiedykolwiek miałeś w swoich portfelach i będące w obrocie.
Obligacje, które kiedykolwiek miałeś w swoich portfelach i będące w obrocie.
W obliczeniach YTM są uwzględniane zaznaczone opcje:
 Uwzględnij odsetki należne na dzień bieżący w cenie obligacji (cena brudna),
Uwzględnij odsetki należne na dzień bieżący w cenie obligacji (cena brudna),
 Uwzględnij podatek od odsetek oraz podatek wynikający z różnicy ceny kupna i sprzedaży,
Uwzględnij podatek od odsetek oraz podatek wynikający z różnicy ceny kupna i sprzedaży,
 Uwzględnij prowizję kupna/sprzedaży.
Uwzględnij prowizję kupna/sprzedaży.
Wyliczenie rentowności bazuje między innymi na aktualnej cenie.
Do jej wyliczenia może być brana:
 Ostatnia cena transakcyjna,
Ostatnia cena transakcyjna,
 Najlepsza oferta sprzedaży,
Najlepsza oferta sprzedaży,
 Najlepsza oferta kupna.
Najlepsza oferta kupna.
Dzięki tym dwóm ostatnim możliwe jest policzanie rentowności przy sprzedaży lub kupnie po cenie najlepszej oferty.
 Wskaźniki i rentowność,
Wskaźniki i rentowność, Rentowność i obrót.
Rentowność i obrót.Pierwsze przedstawia podstawowe dane dotyczące obligacji oraz wylicza YTM (Yield To Maturity) dla każdej z nich.
Dokładny opis jak liczony jest YTM znajdziesz w pomocy.
Druga analiza zawiera informacje o obrocie w ostatnich 9 miesiącach oraz sumaryczny obrót za 12 miesięcy.
W tabelce znajdują się również wartości YTM, wartość emisji oraz okres do wykupu w latach.
Lista obligacji może zawierać:
 Wszystkie obligacje w obrocie,
Wszystkie obligacje w obrocie, Obligacje znajdujące się obecnie w Twoich portfelach i będące w obrocie,
Obligacje znajdujące się obecnie w Twoich portfelach i będące w obrocie, Obligacje, które kiedykolwiek miałeś w swoich portfelach i będące w obrocie.
Obligacje, które kiedykolwiek miałeś w swoich portfelach i będące w obrocie.W obliczeniach YTM są uwzględniane zaznaczone opcje:
 Uwzględnij odsetki należne na dzień bieżący w cenie obligacji (cena brudna),
Uwzględnij odsetki należne na dzień bieżący w cenie obligacji (cena brudna), Uwzględnij podatek od odsetek oraz podatek wynikający z różnicy ceny kupna i sprzedaży,
Uwzględnij podatek od odsetek oraz podatek wynikający z różnicy ceny kupna i sprzedaży, Uwzględnij prowizję kupna/sprzedaży.
Uwzględnij prowizję kupna/sprzedaży.Wyliczenie rentowności bazuje między innymi na aktualnej cenie.
Do jej wyliczenia może być brana:
 Ostatnia cena transakcyjna,
Ostatnia cena transakcyjna, Najlepsza oferta sprzedaży,
Najlepsza oferta sprzedaży, Najlepsza oferta kupna.
Najlepsza oferta kupna.Dzięki tym dwóm ostatnim możliwe jest policzanie rentowności przy sprzedaży lub kupnie po cenie najlepszej oferty.
 Wyszukiwarka
Wyszukiwarka
Pole Szukaj, które znajduje się po prawej stronie u góry strony ma dwie funkcje:
 wyszukiwanie zadanej frazy w pomocy, faq i na forum myfund.pl,
wyszukiwanie zadanej frazy w pomocy, faq i na forum myfund.pl,
 wyszukiwanie waloru (akcji, funduszu itp.).
wyszukiwanie waloru (akcji, funduszu itp.).
Wystarczy, że wpiszesz w polu dowolny ciąg znaków i wciśniesz klawisz enter lub klikniesz na ikonce , a otrzymasz listę tematów pomocy, FAQ i listę wystąpienia wpisanego ciągu na forum.
, a otrzymasz listę tematów pomocy, FAQ i listę wystąpienia wpisanego ciągu na forum.
Podczas wpisywania ciągu znaków pod polem Szukaj pojawi się lista walorów, które zawierają wpisany ciąg znaków. Wystarczy, że klikniesz na interesującym Cię walorze, a myfund.pl pokaże Ci wszystkie szczegółowe informacje o tym walorze.
 wyszukiwanie zadanej frazy w pomocy, faq i na forum myfund.pl,
wyszukiwanie zadanej frazy w pomocy, faq i na forum myfund.pl, wyszukiwanie waloru (akcji, funduszu itp.).
wyszukiwanie waloru (akcji, funduszu itp.).Wystarczy, że wpiszesz w polu dowolny ciąg znaków i wciśniesz klawisz enter lub klikniesz na ikonce
 , a otrzymasz listę tematów pomocy, FAQ i listę wystąpienia wpisanego ciągu na forum.
, a otrzymasz listę tematów pomocy, FAQ i listę wystąpienia wpisanego ciągu na forum.Podczas wpisywania ciągu znaków pod polem Szukaj pojawi się lista walorów, które zawierają wpisany ciąg znaków. Wystarczy, że klikniesz na interesującym Cię walorze, a myfund.pl pokaże Ci wszystkie szczegółowe informacje o tym walorze.
 Notatki użytkownika
Notatki użytkownika
Funkcja notatek użytkownika jest narzędziem podobnym do "żółtych karteczek". Dzięki notatkom nie zapomnicie o ważnych wydarzeniach dotyczących waszych inwestycji.
Do każdej notatki możecie przypisać walor, którego notatka dotyczy, możecie podać datę przypomnienia oraz zdecydować czy przypomnienie ma zostać wysłane na Twój e-mail w wybranym dniu (e-mail będzie wysłany rano).
Możesz również do notatki przypisać swój portfel.
Dla każdej notatki możesz również przypisać jej typ - wybierasz go z pre definiowanej listy.
W dniu, który podałeś jako datę przypomnienia przy pierwszym odświeżeniu strony tego dnia myfund.pl wyświetli Wam stosowny komunikat.
Dostęp do notatek jest z menu Narzędzia->Notatki użytkownika.
Aby szybko dodać notatkę do wybranego portfela kliknij na ikonce "Dodaj notatkę" na pasku z listą portfeli.
Możesz również dodać do listy ikonek w tabelce ze składem portfela ikonkę "Notatki"
Kliknięcie ikonki spowoduje otworzenie formularza dodawania notatki dla waloru.
Jeżeli na ikonce jest małe zielone kółeczko oznacz to, że dla waloru są dodane notatki. Najechanie myszką na ikonkę wyświetli pop up z datą dodania notatki, datą alertu i treścią notatki.
Żeby ikonka się pokazała w tabelce ze składem portfela zaznacz ptaszek przy tej ikonce w menu->Portfel->Opcje portfela->Tabelka ze składem portfela w sekcji Ukrywanie ikonek w widoku składu portfela.
Notatka z przypisanym walorem będzie pokazywana na wykresie (ikonka ) waloru w dniu ustawionym w polu Data przypomnienia/wyświetlenia na wykresie.
) waloru w dniu ustawionym w polu Data przypomnienia/wyświetlenia na wykresie.
Notatka z przypisanym portfelem będzie pokazywana na wykresach portfela w czasie (ikonka ) w dniu ustawionym w polu Data przypomnienia/wyświetlenia na wykresie.
) w dniu ustawionym w polu Data przypomnienia/wyświetlenia na wykresie.
Przykładowy wygląd tabeli z notatkami jest na poniższym rysunku.
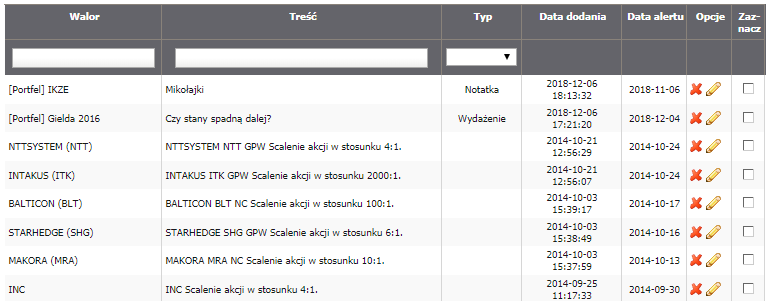
Aby dodać notatkę musisz podać:
 typ notatki (opcjonalnie),
typ notatki (opcjonalnie),
 treść notatki,
treść notatki,
 walor, dla którego została utworzona notatka (opcjonalnie),
walor, dla którego została utworzona notatka (opcjonalnie),
 informację, czy przypomnienie ma się pojawić w pierwszym dniu odświeżenia strony dla podanej daty,
informację, czy przypomnienie ma się pojawić w pierwszym dniu odświeżenia strony dla podanej daty,
 datę przypomnienia/wyświetlenia na wykresie (opcjonalnie),
datę przypomnienia/wyświetlenia na wykresie (opcjonalnie),
 zdecydować czy ma być wysłany e-mail z przypomnieniem.
zdecydować czy ma być wysłany e-mail z przypomnieniem.
Na liście notatki możesz wyszukiwać/filtrować po nazwie waloru/portfela, po treści notatki lub po jej typie.
Do każdej notatki możecie przypisać walor, którego notatka dotyczy, możecie podać datę przypomnienia oraz zdecydować czy przypomnienie ma zostać wysłane na Twój e-mail w wybranym dniu (e-mail będzie wysłany rano).
Możesz również do notatki przypisać swój portfel.
Dla każdej notatki możesz również przypisać jej typ - wybierasz go z pre definiowanej listy.
W dniu, który podałeś jako datę przypomnienia przy pierwszym odświeżeniu strony tego dnia myfund.pl wyświetli Wam stosowny komunikat.
Dostęp do notatek jest z menu Narzędzia->Notatki użytkownika.
Aby szybko dodać notatkę do wybranego portfela kliknij na ikonce "Dodaj notatkę" na pasku z listą portfeli.
Możesz również dodać do listy ikonek w tabelce ze składem portfela ikonkę "Notatki"
Kliknięcie ikonki spowoduje otworzenie formularza dodawania notatki dla waloru.
Jeżeli na ikonce jest małe zielone kółeczko oznacz to, że dla waloru są dodane notatki. Najechanie myszką na ikonkę wyświetli pop up z datą dodania notatki, datą alertu i treścią notatki.
Żeby ikonka się pokazała w tabelce ze składem portfela zaznacz ptaszek przy tej ikonce w menu->Portfel->Opcje portfela->Tabelka ze składem portfela w sekcji Ukrywanie ikonek w widoku składu portfela.
Notatka z przypisanym walorem będzie pokazywana na wykresie (ikonka
 ) waloru w dniu ustawionym w polu Data przypomnienia/wyświetlenia na wykresie.
) waloru w dniu ustawionym w polu Data przypomnienia/wyświetlenia na wykresie.Notatka z przypisanym portfelem będzie pokazywana na wykresach portfela w czasie (ikonka
 ) w dniu ustawionym w polu Data przypomnienia/wyświetlenia na wykresie.
) w dniu ustawionym w polu Data przypomnienia/wyświetlenia na wykresie.Przykładowy wygląd tabeli z notatkami jest na poniższym rysunku.
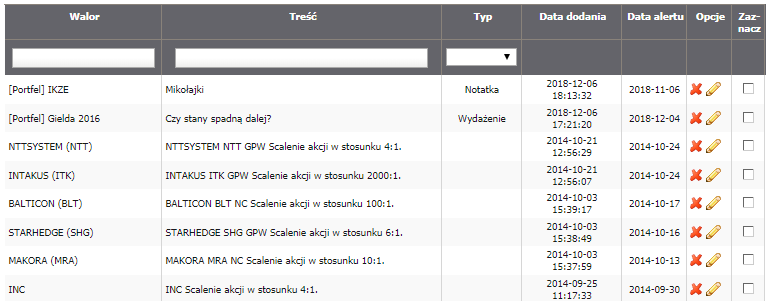
Aby dodać notatkę musisz podać:
 typ notatki (opcjonalnie),
typ notatki (opcjonalnie), treść notatki,
treść notatki, walor, dla którego została utworzona notatka (opcjonalnie),
walor, dla którego została utworzona notatka (opcjonalnie), informację, czy przypomnienie ma się pojawić w pierwszym dniu odświeżenia strony dla podanej daty,
informację, czy przypomnienie ma się pojawić w pierwszym dniu odświeżenia strony dla podanej daty, datę przypomnienia/wyświetlenia na wykresie (opcjonalnie),
datę przypomnienia/wyświetlenia na wykresie (opcjonalnie), zdecydować czy ma być wysłany e-mail z przypomnieniem.
zdecydować czy ma być wysłany e-mail z przypomnieniem.Na liście notatki możesz wyszukiwać/filtrować po nazwie waloru/portfela, po treści notatki lub po jej typie.
 Sygnały AT
Sygnały AT
Sygnały AT to funkcja, która dla każdego waloru, który masz w portfelu poda Ci informacje czy w danym dniu pojawiły się jakieś sygnały z analizy technicznej.
Obecnie w myfund.pl są zaimplementowane wskaźniki:
 SMA(30)/Wartość - sygnał kupna wartość przbije od dołu SMA(30) i sprzedaży gdy wartość przebije w dół SMA(30),
SMA(30)/Wartość - sygnał kupna wartość przbije od dołu SMA(30) i sprzedaży gdy wartość przebije w dół SMA(30),
 SMA(200)/SMA(30) - sygnał kupna SMA(30) przbije od dołu SMA(200) i sprzedaży gdy SMA(30) przebije w dół SMA(200),
SMA(200)/SMA(30) - sygnał kupna SMA(30) przbije od dołu SMA(200) i sprzedaży gdy SMA(30) przebije w dół SMA(200),
 MACD - sygnał kupna i sprzedaży gdy wskaźnik przekroczy linię sygnału,
MACD - sygnał kupna i sprzedaży gdy wskaźnik przekroczy linię sygnału,
 RSI - sygnał kupna gdy wskaźnik przekroczy wartość 30 i sygnał sprzedaży gdy wskaźnik spadnie poniżej 70.
RSI - sygnał kupna gdy wskaźnik przekroczy wartość 30 i sygnał sprzedaży gdy wskaźnik spadnie poniżej 70.
 Parabolic SAR - sygnały kupna i sprzedaży są zgodnie z metodologią tego wskaźnika https://bossa.pl/edukacja/slownik/parabolic-sar, https://en.m.wikipedia.org/wiki/Parabolic_SAR.
Parabolic SAR - sygnały kupna i sprzedaży są zgodnie z metodologią tego wskaźnika https://bossa.pl/edukacja/slownik/parabolic-sar, https://en.m.wikipedia.org/wiki/Parabolic_SAR.
Wskaźniki i ich interpretacja jest zgodna z standardowymi zasadami AT, a sygnały powinny być zgodne z tymi generowanymi przez programy do analizy technicznej.
Sygnały (o ile zostaną w danym dniu wygenerowane) pojawią Wam się przy pierwszym logowaniu każdego dnia.
Obecnie w myfund.pl są zaimplementowane wskaźniki:
 SMA(30)/Wartość - sygnał kupna wartość przbije od dołu SMA(30) i sprzedaży gdy wartość przebije w dół SMA(30),
SMA(30)/Wartość - sygnał kupna wartość przbije od dołu SMA(30) i sprzedaży gdy wartość przebije w dół SMA(30), SMA(200)/SMA(30) - sygnał kupna SMA(30) przbije od dołu SMA(200) i sprzedaży gdy SMA(30) przebije w dół SMA(200),
SMA(200)/SMA(30) - sygnał kupna SMA(30) przbije od dołu SMA(200) i sprzedaży gdy SMA(30) przebije w dół SMA(200), MACD - sygnał kupna i sprzedaży gdy wskaźnik przekroczy linię sygnału,
MACD - sygnał kupna i sprzedaży gdy wskaźnik przekroczy linię sygnału, RSI - sygnał kupna gdy wskaźnik przekroczy wartość 30 i sygnał sprzedaży gdy wskaźnik spadnie poniżej 70.
RSI - sygnał kupna gdy wskaźnik przekroczy wartość 30 i sygnał sprzedaży gdy wskaźnik spadnie poniżej 70. Parabolic SAR - sygnały kupna i sprzedaży są zgodnie z metodologią tego wskaźnika https://bossa.pl/edukacja/slownik/parabolic-sar, https://en.m.wikipedia.org/wiki/Parabolic_SAR.
Parabolic SAR - sygnały kupna i sprzedaży są zgodnie z metodologią tego wskaźnika https://bossa.pl/edukacja/slownik/parabolic-sar, https://en.m.wikipedia.org/wiki/Parabolic_SAR.Wskaźniki i ich interpretacja jest zgodna z standardowymi zasadami AT, a sygnały powinny być zgodne z tymi generowanymi przez programy do analizy technicznej.
Sygnały (o ile zostaną w danym dniu wygenerowane) pojawią Wam się przy pierwszym logowaniu każdego dnia.
 Komunikaty ESPI
Komunikaty ESPI
Komunikaty ESPI dla spółek, które masz w swoich portfelach pojawią się przy pierwszym odświeżeniu strony po pojawieniu się komunikatu w bazie danych myfund.pl.
Z tabeli Skład i struktura możecie szybko wyświetlić komunikaty dla każdej ze spółek z ostatniego miesiąca klikając na ikonce .
.
Możecie również przeglądać wszystkie komunikaty wybierając z menu Narzędzia->Komunikaty ESPI.
Masz do dyspozycji takie funkcje jak wyszukiwanie, sortowanie i grupowanie komunikatów.
Filtr umożliwia wybranie:
 grup spółek,
grup spółek,
 spółek GPW,
spółek GPW,
 spółek NewConnect.
spółek NewConnect.
Przy wyborze grupy spółek masz możliwość wybrania następujących opcji:
 spółki z bieżącego portfela,
spółki z bieżącego portfela,
 spółki z wszystkich portfeli,
spółki z wszystkich portfeli,
 wszystkie spółki.
wszystkie spółki.
Możesz dowolnie zmieniać zakres dat do analizy lub wybrać predefiniowany okres analizy.
Możesz również wybrać sposób grupowania komunikatów w tabeli po:
 nazwie spółki,
nazwie spółki,
 dacie komunikatów.
dacie komunikatów.
Przykładowy wygląd możliwości wyszukiwania komunikatów i tabeli z komunikatami jest na poniższym rysunku.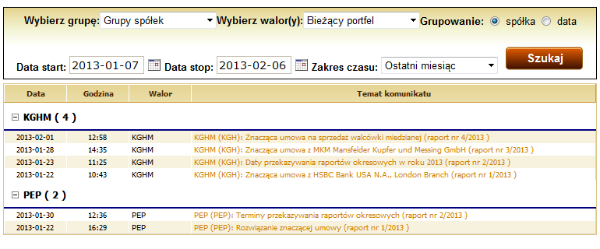
Wyświetlanie powiadomienia o komunikatach w tabelce ze składem portfela
Informacja o komunikatach pojawia się również w formie kolorowych kropek przy ikonkach w tabelce ze składem portfela.
Czerwona kropka przy ikonce oznacza, że są nowe nieprzeczytane komunikaty z okresu (ostatnich dni) wybranego w ustawieniach konta.
Pomarańczowa kropka oznacza, że są komunikaty z okresu wybranego w ustawieniach konta (ostatnich dni), ale strona z komunikatami została odwiedzona po pojawieniu się komunikatu.
W opcjach konta możesz również zdecydować, czy chcesz aby powiadomienia w postaci kropek przy ikonkach były wyświetlane.
Z tabeli Skład i struktura możecie szybko wyświetlić komunikaty dla każdej ze spółek z ostatniego miesiąca klikając na ikonce
 .
.Możecie również przeglądać wszystkie komunikaty wybierając z menu Narzędzia->Komunikaty ESPI.
Masz do dyspozycji takie funkcje jak wyszukiwanie, sortowanie i grupowanie komunikatów.
Filtr umożliwia wybranie:
 grup spółek,
grup spółek, spółek GPW,
spółek GPW, spółek NewConnect.
spółek NewConnect.Przy wyborze grupy spółek masz możliwość wybrania następujących opcji:
 spółki z bieżącego portfela,
spółki z bieżącego portfela, spółki z wszystkich portfeli,
spółki z wszystkich portfeli, wszystkie spółki.
wszystkie spółki.Możesz dowolnie zmieniać zakres dat do analizy lub wybrać predefiniowany okres analizy.
Możesz również wybrać sposób grupowania komunikatów w tabeli po:
 nazwie spółki,
nazwie spółki, dacie komunikatów.
dacie komunikatów.Przykładowy wygląd możliwości wyszukiwania komunikatów i tabeli z komunikatami jest na poniższym rysunku.
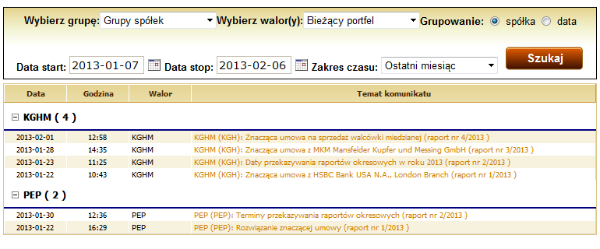
Wyświetlanie powiadomienia o komunikatach w tabelce ze składem portfela
Informacja o komunikatach pojawia się również w formie kolorowych kropek przy ikonkach w tabelce ze składem portfela.
Czerwona kropka przy ikonce oznacza, że są nowe nieprzeczytane komunikaty z okresu (ostatnich dni) wybranego w ustawieniach konta.
Pomarańczowa kropka oznacza, że są komunikaty z okresu wybranego w ustawieniach konta (ostatnich dni), ale strona z komunikatami została odwiedzona po pojawieniu się komunikatu.
W opcjach konta możesz również zdecydować, czy chcesz aby powiadomienia w postaci kropek przy ikonkach były wyświetlane.
 Rekomendacje
Rekomendacje
Rekomendacje to wydawane przez domy maklerskie analizy spółek zawierające ceny w założonym przez DM horyzoncie czasu.
Każda rekomendacja poparta jest dość szczegółową analizą bieżącej sytuacji spółki i perspektyw rozwoju spółki i rynku na którym działa spółka w określonym przez DM horyzoncie czasu.
Każda rekomendacja opiera się na założeniach, które mogą się różnić pomiędzy DM i mogą być różne w czasie.
Rekomendacje są dostępne w kilku miejscach:
 w szczegółowej analizie waloru menu->Narzędzia->Analiza szczegółowa waloru lub poprzez kliknięcie ikonki „lupki” z tabelki ze składem portfela,
w szczegółowej analizie waloru menu->Narzędzia->Analiza szczegółowa waloru lub poprzez kliknięcie ikonki „lupki” z tabelki ze składem portfela,
 z menu->Portfel->Narzędzia portfela->Rekomendacje – pokazywane są rekomendacje dla spółek z Twojego portfela (domyślnie za ostatnie 3 miesiące),
z menu->Portfel->Narzędzia portfela->Rekomendacje – pokazywane są rekomendacje dla spółek z Twojego portfela (domyślnie za ostatnie 3 miesiące),
 z menu->Narzędzia->Rekomendacje – pokazywane są rekomendacje dla wszystkich spółek z ostatnich 30 dni,
z menu->Narzędzia->Rekomendacje – pokazywane są rekomendacje dla wszystkich spółek z ostatnich 30 dni,
 wartości wyceny z rekomendacji można też wyświetlić na wykresach spółki.
wartości wyceny z rekomendacji można też wyświetlić na wykresach spółki.
Przykładowy wygląd tabelki z rekomendacjami z "Analiza szczegółowa waloru":
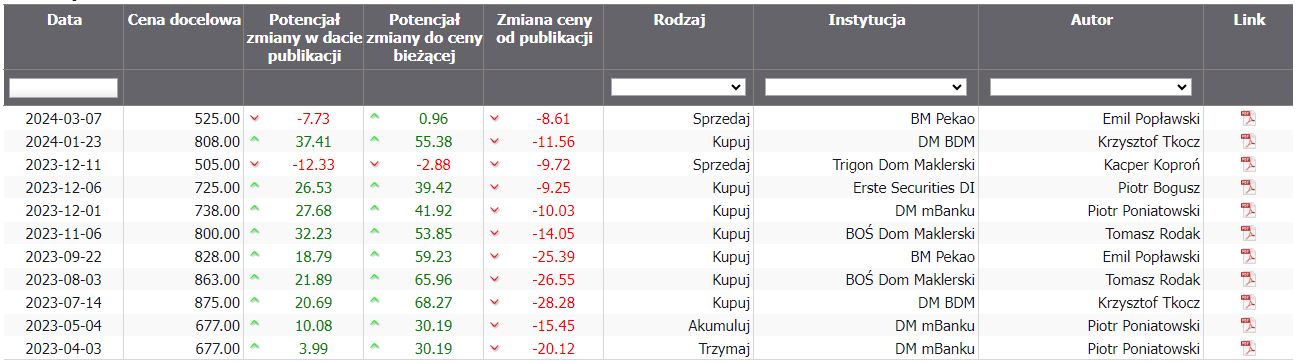
Każda rekomendacja poparta jest dość szczegółową analizą bieżącej sytuacji spółki i perspektyw rozwoju spółki i rynku na którym działa spółka w określonym przez DM horyzoncie czasu.
Każda rekomendacja opiera się na założeniach, które mogą się różnić pomiędzy DM i mogą być różne w czasie.
Rekomendacje są dostępne w kilku miejscach:
 w szczegółowej analizie waloru menu->Narzędzia->Analiza szczegółowa waloru lub poprzez kliknięcie ikonki „lupki” z tabelki ze składem portfela,
w szczegółowej analizie waloru menu->Narzędzia->Analiza szczegółowa waloru lub poprzez kliknięcie ikonki „lupki” z tabelki ze składem portfela, z menu->Portfel->Narzędzia portfela->Rekomendacje – pokazywane są rekomendacje dla spółek z Twojego portfela (domyślnie za ostatnie 3 miesiące),
z menu->Portfel->Narzędzia portfela->Rekomendacje – pokazywane są rekomendacje dla spółek z Twojego portfela (domyślnie za ostatnie 3 miesiące), z menu->Narzędzia->Rekomendacje – pokazywane są rekomendacje dla wszystkich spółek z ostatnich 30 dni,
z menu->Narzędzia->Rekomendacje – pokazywane są rekomendacje dla wszystkich spółek z ostatnich 30 dni, wartości wyceny z rekomendacji można też wyświetlić na wykresach spółki.
wartości wyceny z rekomendacji można też wyświetlić na wykresach spółki.Przykładowy wygląd tabelki z rekomendacjami z "Analiza szczegółowa waloru":
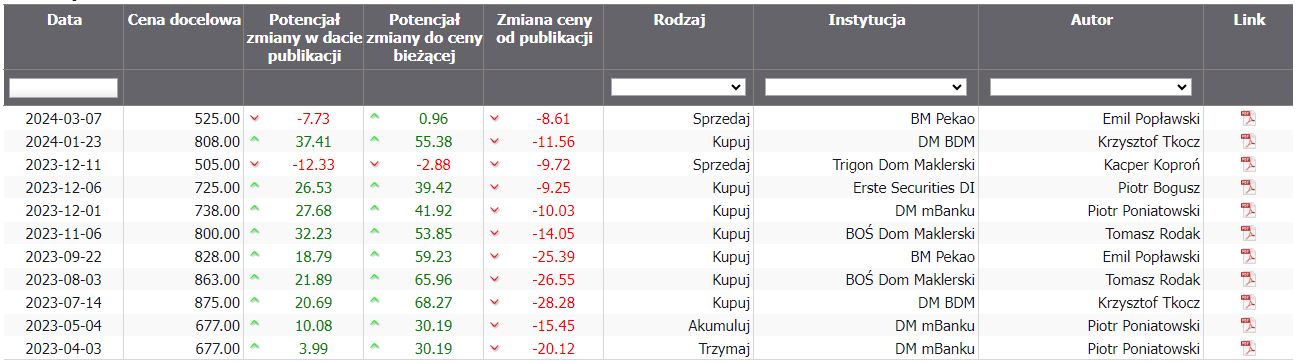
 Kalendarium spółek - widok tabeli
Kalendarium spółek - widok tabeli
To narzędzie do wyszukiwania wydarzeń związanych ze spółkami. Filtr umożliwia wybranie:
 grup spółek,
grup spółek,
 spółek GPW,
spółek GPW,
 spółek NewConnect.
spółek NewConnect.
Przy wyborze grupy spółek masz możliwość wybrania następujących opcji:
 spółki z bieżącego portfela,
spółki z bieżącego portfela,
 spółki z wszystkich portfeli,
spółki z wszystkich portfeli,
 wszystkie spółki.
wszystkie spółki.
Możesz dowolnie zmieniać zakres dat do analizy lub wybrać predefiniowany okres analizy.
Możesz również wybrać sposób grupowania wydarzeń w tabeli po:
 nazwie spółki,
nazwie spółki,
 dacie wydarzenia.
dacie wydarzenia.
 tygodniu wystąpienia wydarzenia.
tygodniu wystąpienia wydarzenia.
Obecnie zestawienie zawiera następujące wydarzenia:
 ostatni dzień notowań z prawem do dywidendy,
ostatni dzień notowań z prawem do dywidendy,
 pierwszy dzień notowań bez prawa do dywidendy,
pierwszy dzień notowań bez prawa do dywidendy,
 dzień wypłaty dywidendy,
dzień wypłaty dywidendy,
 Zwyczajne Walne Zgromadzenie Akcjonariuszy,
Zwyczajne Walne Zgromadzenie Akcjonariuszy,
 Nadzwyczajne Walne Zgromadzenie Akcjonariuszy,
Nadzwyczajne Walne Zgromadzenie Akcjonariuszy,
 publikację raportów kwartalnych, półrocznych i rocznych,
publikację raportów kwartalnych, półrocznych i rocznych,
 prawa poboru (dzień ustalenia i inne terminy z tym związane),
prawa poboru (dzień ustalenia i inne terminy z tym związane),
 nowe emisje (terminy zapisów i inne powiązane terminy),
nowe emisje (terminy zapisów i inne powiązane terminy),
 zmiany w składach indeksów,
zmiany w składach indeksów,
 wezwania (cena, terminy zapisów, daty transakcji i rozliczenia i in.),
wezwania (cena, terminy zapisów, daty transakcji i rozliczenia i in.),
 splity i scalenia akcji,
splity i scalenia akcji,
 przymusowe wykupy,
przymusowe wykupy,
 wydarzenia dodane przez użytkowników myfund.pl.
wydarzenia dodane przez użytkowników myfund.pl.
Każdy użytkownik może dodać wydarzenia dla spółek poprzez kliknięcie w przycisk Dodaj wydarzenie.
Klikając na ten przycisk możesz dodać wydarzenie w spółce, którego nie ma w kalendarium, a które może być istotna dla inwestorów.
Takimi wydarzeniami mogą być np. "Czat z Zarządem", "Debiut gry" itp.
Dodając nowe wydarzenie musisz wiedzieć że:
 dodane wydarzenia są widoczne dla wszystkich użytkowników,
dodane wydarzenia są widoczne dla wszystkich użytkowników,
 dodane wydarzenia są moderowane i mogą być usunięte przez administratora myfund.pl,
dodane wydarzenia są moderowane i mogą być usunięte przez administratora myfund.pl,
 musisz podać link do źródła informacji o wydarzeniu.
musisz podać link do źródła informacji o wydarzeniu.
Powiadomienia dla wydarzeń ze spółek
Możesz otrzymywać powiadomienia o wydarzeniach w spółkach z Twoich portfeli:
 powiadomienie przy pierwszym odświeżeniu strony każdego dnia,
powiadomienie przy pierwszym odświeżeniu strony każdego dnia,
 informacja z ilością wydarzeń i link do Kalendarium w górnym menu
informacja z ilością wydarzeń i link do Kalendarium w górnym menu 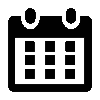
 codzienne powiadomienie na e-mail o wydarzeniach z kolejnego dnia dla spółek z Twoich portfeli.
codzienne powiadomienie na e-mail o wydarzeniach z kolejnego dnia dla spółek z Twoich portfeli.
Ustawienia powiadomień możesz zmienić w menu->Konto->Ustawiania konta.
Przykładowy wygląd możliwości wyszukiwania wydarzeń i tabeli z wydarzeniami jest na poniższym rysunku:
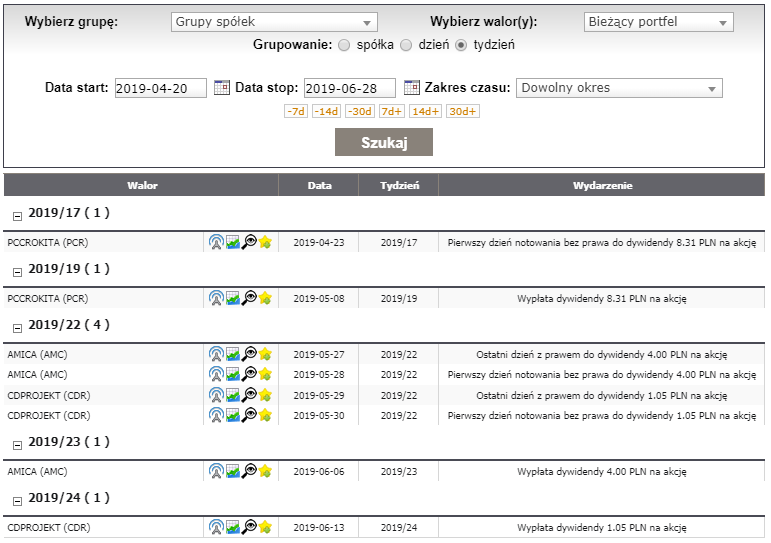
 grup spółek,
grup spółek, spółek GPW,
spółek GPW, spółek NewConnect.
spółek NewConnect.Przy wyborze grupy spółek masz możliwość wybrania następujących opcji:
 spółki z bieżącego portfela,
spółki z bieżącego portfela, spółki z wszystkich portfeli,
spółki z wszystkich portfeli, wszystkie spółki.
wszystkie spółki.Możesz dowolnie zmieniać zakres dat do analizy lub wybrać predefiniowany okres analizy.
Możesz również wybrać sposób grupowania wydarzeń w tabeli po:
 nazwie spółki,
nazwie spółki, dacie wydarzenia.
dacie wydarzenia. tygodniu wystąpienia wydarzenia.
tygodniu wystąpienia wydarzenia.Obecnie zestawienie zawiera następujące wydarzenia:
 ostatni dzień notowań z prawem do dywidendy,
ostatni dzień notowań z prawem do dywidendy, pierwszy dzień notowań bez prawa do dywidendy,
pierwszy dzień notowań bez prawa do dywidendy, dzień wypłaty dywidendy,
dzień wypłaty dywidendy, Zwyczajne Walne Zgromadzenie Akcjonariuszy,
Zwyczajne Walne Zgromadzenie Akcjonariuszy, Nadzwyczajne Walne Zgromadzenie Akcjonariuszy,
Nadzwyczajne Walne Zgromadzenie Akcjonariuszy, publikację raportów kwartalnych, półrocznych i rocznych,
publikację raportów kwartalnych, półrocznych i rocznych, prawa poboru (dzień ustalenia i inne terminy z tym związane),
prawa poboru (dzień ustalenia i inne terminy z tym związane), nowe emisje (terminy zapisów i inne powiązane terminy),
nowe emisje (terminy zapisów i inne powiązane terminy), zmiany w składach indeksów,
zmiany w składach indeksów, wezwania (cena, terminy zapisów, daty transakcji i rozliczenia i in.),
wezwania (cena, terminy zapisów, daty transakcji i rozliczenia i in.), splity i scalenia akcji,
splity i scalenia akcji, przymusowe wykupy,
przymusowe wykupy, wydarzenia dodane przez użytkowników myfund.pl.
wydarzenia dodane przez użytkowników myfund.pl.Każdy użytkownik może dodać wydarzenia dla spółek poprzez kliknięcie w przycisk Dodaj wydarzenie.
Klikając na ten przycisk możesz dodać wydarzenie w spółce, którego nie ma w kalendarium, a które może być istotna dla inwestorów.
Takimi wydarzeniami mogą być np. "Czat z Zarządem", "Debiut gry" itp.
Dodając nowe wydarzenie musisz wiedzieć że:
 dodane wydarzenia są widoczne dla wszystkich użytkowników,
dodane wydarzenia są widoczne dla wszystkich użytkowników, dodane wydarzenia są moderowane i mogą być usunięte przez administratora myfund.pl,
dodane wydarzenia są moderowane i mogą być usunięte przez administratora myfund.pl, musisz podać link do źródła informacji o wydarzeniu.
musisz podać link do źródła informacji o wydarzeniu.Powiadomienia dla wydarzeń ze spółek
Możesz otrzymywać powiadomienia o wydarzeniach w spółkach z Twoich portfeli:
 powiadomienie przy pierwszym odświeżeniu strony każdego dnia,
powiadomienie przy pierwszym odświeżeniu strony każdego dnia, informacja z ilością wydarzeń i link do Kalendarium w górnym menu
informacja z ilością wydarzeń i link do Kalendarium w górnym menu  codzienne powiadomienie na e-mail o wydarzeniach z kolejnego dnia dla spółek z Twoich portfeli.
codzienne powiadomienie na e-mail o wydarzeniach z kolejnego dnia dla spółek z Twoich portfeli.Ustawienia powiadomień możesz zmienić w menu->Konto->Ustawiania konta.
Przykładowy wygląd możliwości wyszukiwania wydarzeń i tabeli z wydarzeniami jest na poniższym rysunku:
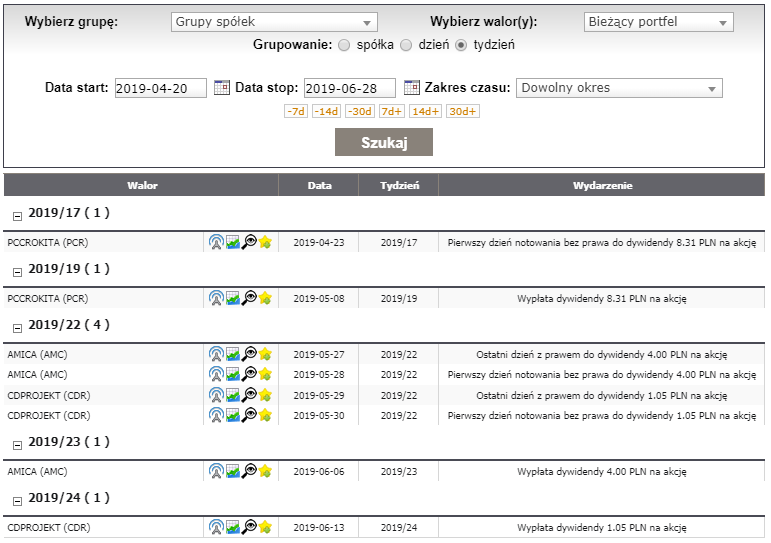
 Kalendarium spółek - widok kalendarza
Kalendarium spółek - widok kalendarza
To narzędzie do wyszukiwania wydarzeń związanych ze spółkami. Filtr umożliwia wybranie:
 grup spółek,
grup spółek,
 spółek GPW,
spółek GPW,
 spółek NewConnect,
spółek NewConnect,
 wszystkie spółki.
wszystkie spółki.
Przy wyborze grupy spółek masz możliwość wybrania następujących opcji:
 spółki z bieżącego portfela,
spółki z bieżącego portfela,
 spółki z wszystkich portfeli,
spółki z wszystkich portfeli,
 wszystkie spółki,
wszystkie spółki,
 konkretny rynek (np. akcje GPW).
konkretny rynek (np. akcje GPW).
Wydarzenia pokazane są dla 6 tygodni licząc od tygodnia podanego w polu Data pierwszego tygodnia.
Za pomocą ikonek ze strzałkami możesz przesunąć kalendarz o tydzień lub cztery tygodnie wstecz i do przodu.
W prostokącie dla każdego dnia są umieszczone symbole spółek, dla których w danym dniu są wydarzenia.
Różne wydarzenia mają różne kolory - legenda jest pod kalendarzem. Klikając na legendzie możesz szybko odfiltrować tylko wybrany typ wydarzenia.
Klikając na symbolu spółki przejdziesz do Szczegółowej analizy waloru.
Najechanie myszką na symbol spółki spowoduje wyświetlenie w dymku przy myszce opisu wydarzenia.
Obecnie zestawienie zawiera następujące wydarzenia:
 ostatni dzień notowań z prawem do dywidendy,
ostatni dzień notowań z prawem do dywidendy,
 pierwszy dzień notowań bez prawa do dywidendy,
pierwszy dzień notowań bez prawa do dywidendy,
 dzień wypłaty dywidendy,
dzień wypłaty dywidendy,
 Zwyczajne Walne Zgromadzenie Akcjonariuszy,
Zwyczajne Walne Zgromadzenie Akcjonariuszy,
 Nadzwyczajne Walne Zgromadzenie Akcjonariuszy,
Nadzwyczajne Walne Zgromadzenie Akcjonariuszy,
 publikację raportów kwartalnych, półrocznych i rocznych,
publikację raportów kwartalnych, półrocznych i rocznych,
 prawa poboru (dzień ustalenia i inne terminy z tym związane),
prawa poboru (dzień ustalenia i inne terminy z tym związane),
 nowe emisje (terminy zapisów i inne powiązane terminy),
nowe emisje (terminy zapisów i inne powiązane terminy),
 zmiany w składach indeksów,
zmiany w składach indeksów,
 wezwania (cena, terminy zapisów, daty transakcji i rozliczenia i in.),
wezwania (cena, terminy zapisów, daty transakcji i rozliczenia i in.),
 splity i scalenia akcji,
splity i scalenia akcji,
 przymusowe wykupy,
przymusowe wykupy,
 wydarzenia dodane przez użytkowników myfund.pl.
wydarzenia dodane przez użytkowników myfund.pl.
Każdy użytkownik może dodać wydarzenia dla spółek poprzez kliknięcie w przycisk Dodaj wydarzenie.
Klikając na ten przycisk możesz dodać wydarzenie w spółce, którego nie ma w kalendarium, a które może być istotna dla inwestorów.
Takimi wydarzeniami mogą być np. "Czat z Zarządem", "Debiut gry" itp.
Dodając nowe wydarzenie musisz wiedzieć że:
 dodane wydarzenia są widoczne dla wszystkich użytkowników,
dodane wydarzenia są widoczne dla wszystkich użytkowników,
 dodane wydarzenia są moderowane i mogą być usunięte przez administratora myfund.pl,
dodane wydarzenia są moderowane i mogą być usunięte przez administratora myfund.pl,
 musisz podać link do źródła informacji o wydarzeniu.
musisz podać link do źródła informacji o wydarzeniu.
Powiadomienia dla wydarzeń ze spółek
Możesz otrzymywać powiadomienia o wydarzeniach w spółkach z Twoich portfeli:
 powiadomienie przy pierwszym odświeżeniu strony każdego dnia,
powiadomienie przy pierwszym odświeżeniu strony każdego dnia,
 informacja z ilością wydarzeń i link do Kalendarium w górnym menu
informacja z ilością wydarzeń i link do Kalendarium w górnym menu 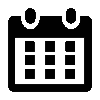
 codzienne powiadomienie na e-mail o wydarzeniach z kolejnego dnia dla spółek z Twoich portfeli.
codzienne powiadomienie na e-mail o wydarzeniach z kolejnego dnia dla spółek z Twoich portfeli.
Ustawienia powiadomień możesz zmienić w menu->Konto->Ustawiania konta.
Przykładowy wygląd z wydarzeniami jest na poniższym rysunku:
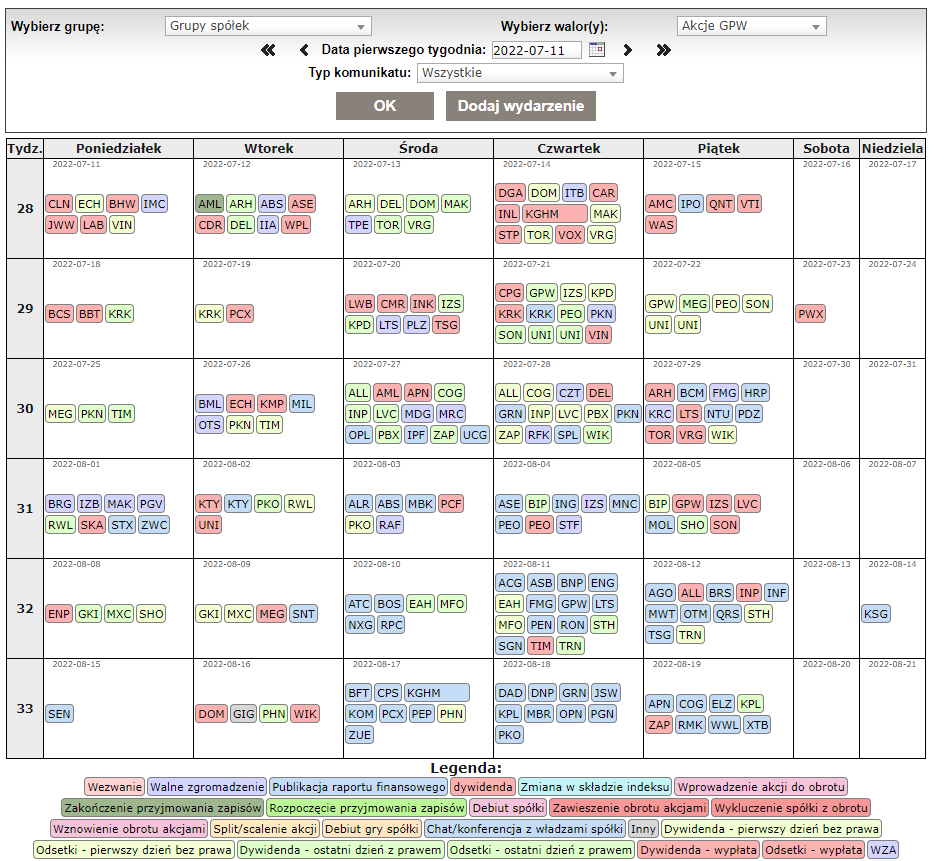
 grup spółek,
grup spółek, spółek GPW,
spółek GPW, spółek NewConnect,
spółek NewConnect, wszystkie spółki.
wszystkie spółki.Przy wyborze grupy spółek masz możliwość wybrania następujących opcji:
 spółki z bieżącego portfela,
spółki z bieżącego portfela, spółki z wszystkich portfeli,
spółki z wszystkich portfeli, wszystkie spółki,
wszystkie spółki, konkretny rynek (np. akcje GPW).
konkretny rynek (np. akcje GPW).Wydarzenia pokazane są dla 6 tygodni licząc od tygodnia podanego w polu Data pierwszego tygodnia.
Za pomocą ikonek ze strzałkami możesz przesunąć kalendarz o tydzień lub cztery tygodnie wstecz i do przodu.
W prostokącie dla każdego dnia są umieszczone symbole spółek, dla których w danym dniu są wydarzenia.
Różne wydarzenia mają różne kolory - legenda jest pod kalendarzem. Klikając na legendzie możesz szybko odfiltrować tylko wybrany typ wydarzenia.
Klikając na symbolu spółki przejdziesz do Szczegółowej analizy waloru.
Najechanie myszką na symbol spółki spowoduje wyświetlenie w dymku przy myszce opisu wydarzenia.
Obecnie zestawienie zawiera następujące wydarzenia:
 ostatni dzień notowań z prawem do dywidendy,
ostatni dzień notowań z prawem do dywidendy, pierwszy dzień notowań bez prawa do dywidendy,
pierwszy dzień notowań bez prawa do dywidendy, dzień wypłaty dywidendy,
dzień wypłaty dywidendy, Zwyczajne Walne Zgromadzenie Akcjonariuszy,
Zwyczajne Walne Zgromadzenie Akcjonariuszy, Nadzwyczajne Walne Zgromadzenie Akcjonariuszy,
Nadzwyczajne Walne Zgromadzenie Akcjonariuszy, publikację raportów kwartalnych, półrocznych i rocznych,
publikację raportów kwartalnych, półrocznych i rocznych, prawa poboru (dzień ustalenia i inne terminy z tym związane),
prawa poboru (dzień ustalenia i inne terminy z tym związane), nowe emisje (terminy zapisów i inne powiązane terminy),
nowe emisje (terminy zapisów i inne powiązane terminy), zmiany w składach indeksów,
zmiany w składach indeksów, wezwania (cena, terminy zapisów, daty transakcji i rozliczenia i in.),
wezwania (cena, terminy zapisów, daty transakcji i rozliczenia i in.), splity i scalenia akcji,
splity i scalenia akcji, przymusowe wykupy,
przymusowe wykupy, wydarzenia dodane przez użytkowników myfund.pl.
wydarzenia dodane przez użytkowników myfund.pl.Każdy użytkownik może dodać wydarzenia dla spółek poprzez kliknięcie w przycisk Dodaj wydarzenie.
Klikając na ten przycisk możesz dodać wydarzenie w spółce, którego nie ma w kalendarium, a które może być istotna dla inwestorów.
Takimi wydarzeniami mogą być np. "Czat z Zarządem", "Debiut gry" itp.
Dodając nowe wydarzenie musisz wiedzieć że:
 dodane wydarzenia są widoczne dla wszystkich użytkowników,
dodane wydarzenia są widoczne dla wszystkich użytkowników, dodane wydarzenia są moderowane i mogą być usunięte przez administratora myfund.pl,
dodane wydarzenia są moderowane i mogą być usunięte przez administratora myfund.pl, musisz podać link do źródła informacji o wydarzeniu.
musisz podać link do źródła informacji o wydarzeniu.Powiadomienia dla wydarzeń ze spółek
Możesz otrzymywać powiadomienia o wydarzeniach w spółkach z Twoich portfeli:
 powiadomienie przy pierwszym odświeżeniu strony każdego dnia,
powiadomienie przy pierwszym odświeżeniu strony każdego dnia, informacja z ilością wydarzeń i link do Kalendarium w górnym menu
informacja z ilością wydarzeń i link do Kalendarium w górnym menu  codzienne powiadomienie na e-mail o wydarzeniach z kolejnego dnia dla spółek z Twoich portfeli.
codzienne powiadomienie na e-mail o wydarzeniach z kolejnego dnia dla spółek z Twoich portfeli.Ustawienia powiadomień możesz zmienić w menu->Konto->Ustawiania konta.
Przykładowy wygląd z wydarzeniami jest na poniższym rysunku:
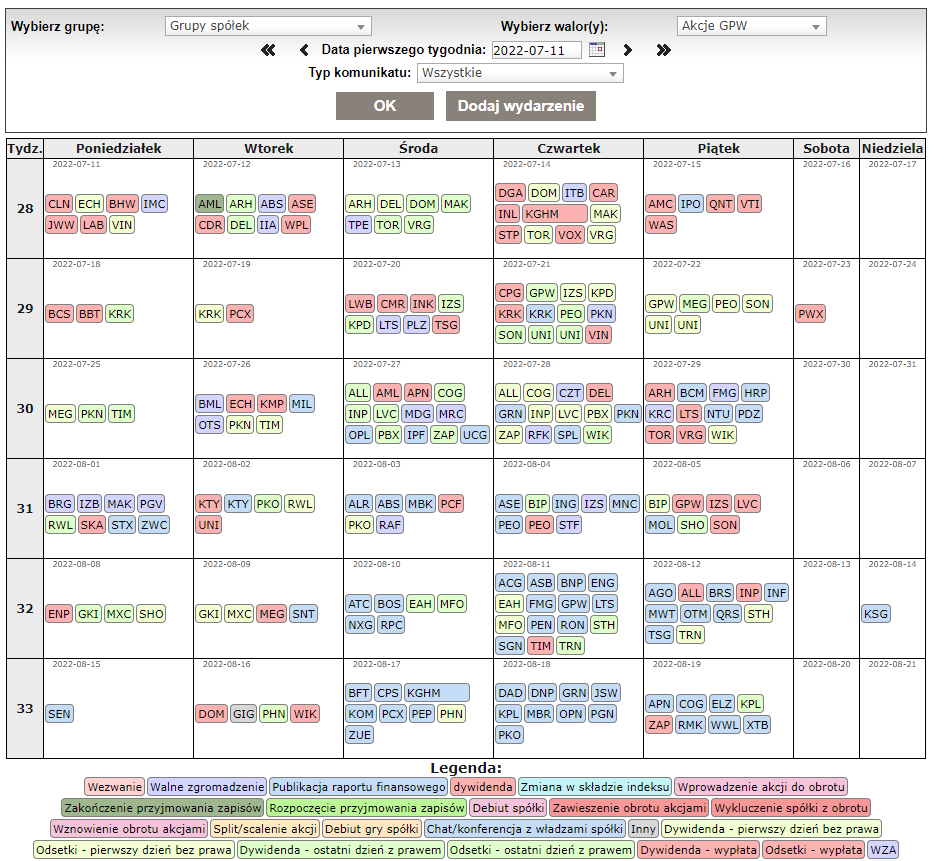
 Kalendarium - dywidendy wybrane 12 miesięcy
Kalendarium - dywidendy wybrane 12 miesięcy
To narzędzie pokazuje dywidendy uchwalone lub wypłacone dla spółek z Twojego portfela za wybrane 12 miesięcy.
Dane są prezentowane w formie skumulowanego wykresu miesięcznego oraz w tabeli z rozbiciem na poszczególne spółki.
Filtr umożliwia wybranie:
 grup spółek,
grup spółek,
 spółek GPW,
spółek GPW,
 spółek NewConnect,
spółek NewConnect,
 wszystkie spółki.
wszystkie spółki.
Przy wyborze grupy spółek masz możliwość wybrania następujących opcji:
 spółki z bieżącego portfela,
spółki z bieżącego portfela,
 spółki z wszystkich portfeli,
spółki z wszystkich portfeli,
 wszystkie spółki,
wszystkie spółki,
 konkretny rynek (np. akcje GPW).
konkretny rynek (np. akcje GPW).
Dywidendy pokazane są dla 12 miesięcy - 9 poprzedzających i 3 następujących licząc od miesiąca podanego w polu Data.
Za pomocą ikonek ze strzałkami możesz przesunąć kalendarz o miesiąc lub rok wstecz i do przodu.
Możesz również wybrać typ prezentowanych danych:
 wartość na akcje - pokazuje zatwierdzoną przez WZA wartość dywidendy na jedną akcję,
wartość na akcje - pokazuje zatwierdzoną przez WZA wartość dywidendy na jedną akcję,
 stopa - pokazuje stopę dywidendy czyli wartość dywidendy na akcję w stosunku do ceny akcji z ostatniego dnia z prawem do dywidendy,
stopa - pokazuje stopę dywidendy czyli wartość dywidendy na akcję w stosunku do ceny akcji z ostatniego dnia z prawem do dywidendy,
 wartość wypłacona - wartość wypłaconej dywidendy netto.
wartość wypłacona - wartość wypłaconej dywidendy netto.
Możesz również wybrać walutę na jaką będą przeliczane wartości dywidend.
Ten wybór jest zapamiętywany dla każdego portfela niezależnie.
Przykładowy wygląd z wydarzeniami jest na poniższym rysunku:
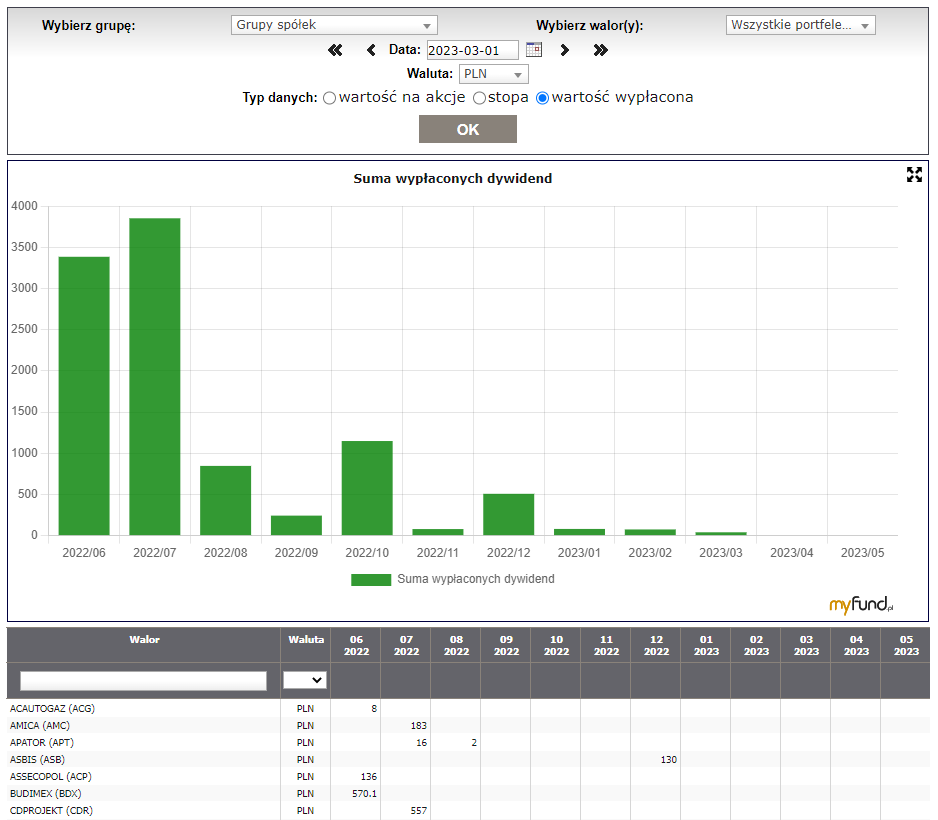
Dane są prezentowane w formie skumulowanego wykresu miesięcznego oraz w tabeli z rozbiciem na poszczególne spółki.
Filtr umożliwia wybranie:
 grup spółek,
grup spółek, spółek GPW,
spółek GPW, spółek NewConnect,
spółek NewConnect, wszystkie spółki.
wszystkie spółki.Przy wyborze grupy spółek masz możliwość wybrania następujących opcji:
 spółki z bieżącego portfela,
spółki z bieżącego portfela, spółki z wszystkich portfeli,
spółki z wszystkich portfeli, wszystkie spółki,
wszystkie spółki, konkretny rynek (np. akcje GPW).
konkretny rynek (np. akcje GPW).Dywidendy pokazane są dla 12 miesięcy - 9 poprzedzających i 3 następujących licząc od miesiąca podanego w polu Data.
Za pomocą ikonek ze strzałkami możesz przesunąć kalendarz o miesiąc lub rok wstecz i do przodu.
Możesz również wybrać typ prezentowanych danych:
 wartość na akcje - pokazuje zatwierdzoną przez WZA wartość dywidendy na jedną akcję,
wartość na akcje - pokazuje zatwierdzoną przez WZA wartość dywidendy na jedną akcję, stopa - pokazuje stopę dywidendy czyli wartość dywidendy na akcję w stosunku do ceny akcji z ostatniego dnia z prawem do dywidendy,
stopa - pokazuje stopę dywidendy czyli wartość dywidendy na akcję w stosunku do ceny akcji z ostatniego dnia z prawem do dywidendy, wartość wypłacona - wartość wypłaconej dywidendy netto.
wartość wypłacona - wartość wypłaconej dywidendy netto.Możesz również wybrać walutę na jaką będą przeliczane wartości dywidend.
Ten wybór jest zapamiętywany dla każdego portfela niezależnie.
Przykładowy wygląd z wydarzeniami jest na poniższym rysunku:
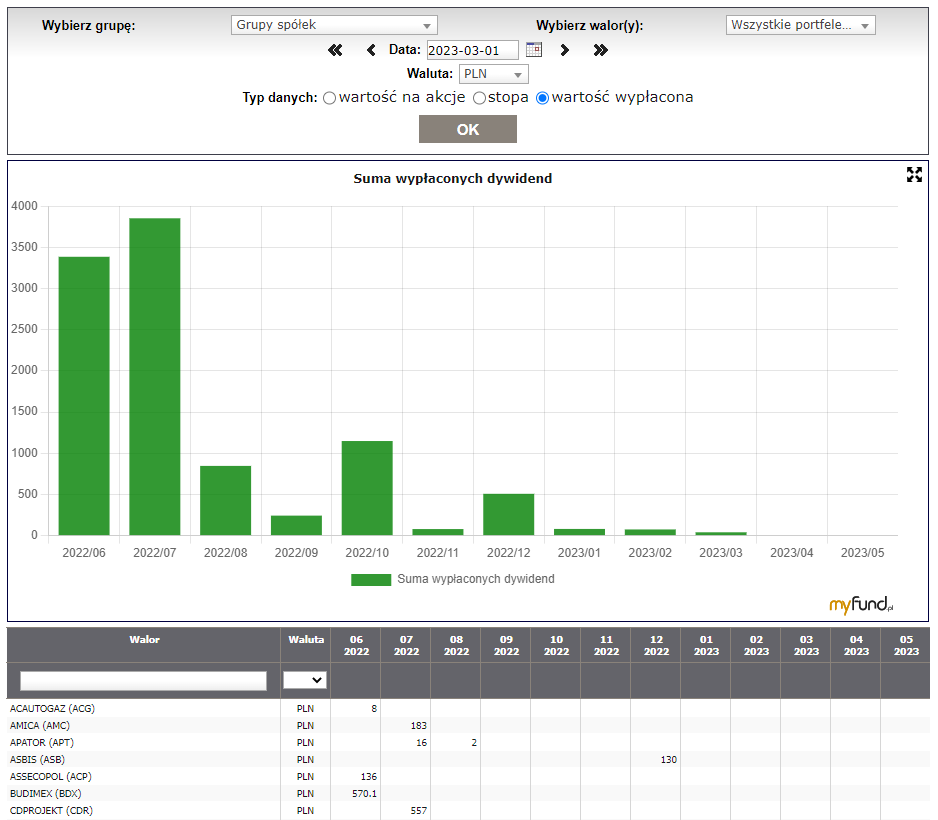
 Kalendarium - dywidendy rocznie
Kalendarium - dywidendy rocznie
To narzędzie pokazuje dywidendy uchwalone lub wypłacone dla spółek z Twojego portfela w ujęciu miesięcznym w kolejnych latach.
Dane są prezentowane w formie skumulowanego wykresu miesięcznego oraz w tabeli z rozbiciem na poszczególne spółki.
Dane w tabeli są grupowane per spółka.
Filtr umożliwia wybranie:
 grup spółek,
grup spółek,
 spółek GPW,
spółek GPW,
 spółek NewConnect,
spółek NewConnect,
 wszystkie spółki.
wszystkie spółki.
Przy wyborze grupy spółek masz możliwość wybrania następujących opcji:
 spółki z bieżącego portfela,
spółki z bieżącego portfela,
 spółki z wszystkich portfeli,
spółki z wszystkich portfeli,
 wszystkie spółki,
wszystkie spółki,
 konkretny rynek (np. akcje GPW).
konkretny rynek (np. akcje GPW).
Możesz wybrać za ile ostatnich lat mają być wyświetlone dane.
Możesz również wybrać typ prezentowanych danych:
 wartość na akcje - pokazuje zatwierdzoną przez WZA wartość dywidendy na jedną akcję,
wartość na akcje - pokazuje zatwierdzoną przez WZA wartość dywidendy na jedną akcję,
 stopa - pokazuje stopę dywidendy czyli wartość dywidendy na akcję w stosunku do ceny akcji z ostatniego dnia z prawem do dywidendy,
stopa - pokazuje stopę dywidendy czyli wartość dywidendy na akcję w stosunku do ceny akcji z ostatniego dnia z prawem do dywidendy,
 wartość wypłacona - wartość wypłaconej dywidendy netto.
wartość wypłacona - wartość wypłaconej dywidendy netto.
Możesz również wybrać walutę na jaką będą przeliczane wartości dywidend.
Ten wybór jest zapamiętywany dla każdego portfela niezależnie.
Przy wybranej opcji wartość wypłacona zarówno na wykresie jak i w tabelce pojawią się wartości dywidend potencjalnych:
 potencjalne uchwalone (kolor szary) - są to wartości, które są obliczone jako iloczyn aktualnej liczby jednostek w portfelu/portfelach i już uchwalonej wartości dywidendy na jednostkę/akcję.
potencjalne uchwalone (kolor szary) - są to wartości, które są obliczone jako iloczyn aktualnej liczby jednostek w portfelu/portfelach i już uchwalonej wartości dywidendy na jednostkę/akcję.
 potencjalne równe rok poprzedni (kolor różowy) - są to wartości, które są obliczone jako iloczyn aktualnej liczby jednostek w portfelu/portfelach i wartości dywidendy na jednostkę/akcję wypłaconą rok wcześniej.
potencjalne równe rok poprzedni (kolor różowy) - są to wartości, które są obliczone jako iloczyn aktualnej liczby jednostek w portfelu/portfelach i wartości dywidendy na jednostkę/akcję wypłaconą rok wcześniej.
Przykładowy wygląd z wydarzeniami jest na poniższym rysunku:
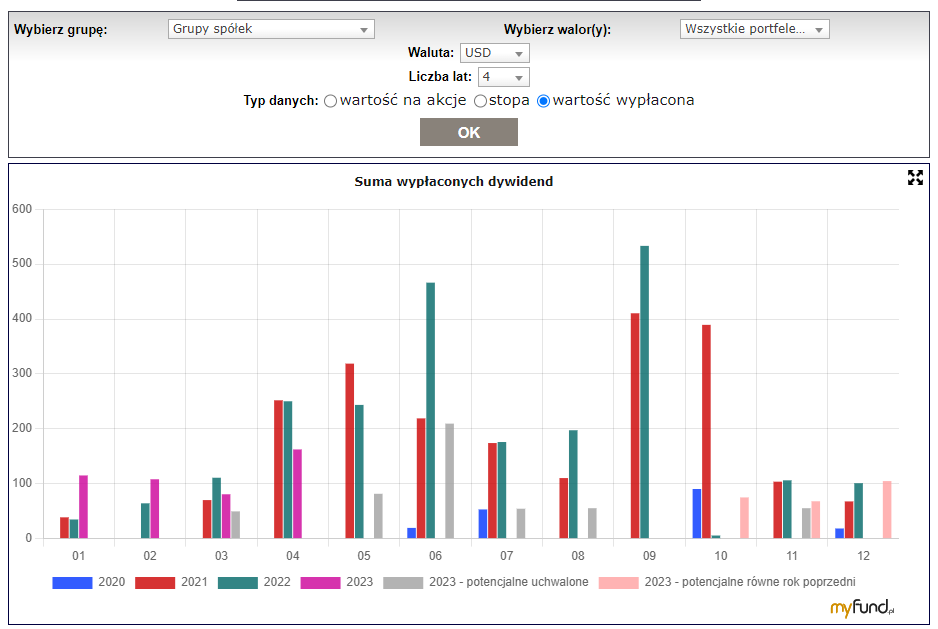
Dane są prezentowane w formie skumulowanego wykresu miesięcznego oraz w tabeli z rozbiciem na poszczególne spółki.
Dane w tabeli są grupowane per spółka.
Filtr umożliwia wybranie:
 grup spółek,
grup spółek, spółek GPW,
spółek GPW, spółek NewConnect,
spółek NewConnect, wszystkie spółki.
wszystkie spółki.Przy wyborze grupy spółek masz możliwość wybrania następujących opcji:
 spółki z bieżącego portfela,
spółki z bieżącego portfela, spółki z wszystkich portfeli,
spółki z wszystkich portfeli, wszystkie spółki,
wszystkie spółki, konkretny rynek (np. akcje GPW).
konkretny rynek (np. akcje GPW).Możesz wybrać za ile ostatnich lat mają być wyświetlone dane.
Możesz również wybrać typ prezentowanych danych:
 wartość na akcje - pokazuje zatwierdzoną przez WZA wartość dywidendy na jedną akcję,
wartość na akcje - pokazuje zatwierdzoną przez WZA wartość dywidendy na jedną akcję, stopa - pokazuje stopę dywidendy czyli wartość dywidendy na akcję w stosunku do ceny akcji z ostatniego dnia z prawem do dywidendy,
stopa - pokazuje stopę dywidendy czyli wartość dywidendy na akcję w stosunku do ceny akcji z ostatniego dnia z prawem do dywidendy, wartość wypłacona - wartość wypłaconej dywidendy netto.
wartość wypłacona - wartość wypłaconej dywidendy netto.Możesz również wybrać walutę na jaką będą przeliczane wartości dywidend.
Ten wybór jest zapamiętywany dla każdego portfela niezależnie.
Przy wybranej opcji wartość wypłacona zarówno na wykresie jak i w tabelce pojawią się wartości dywidend potencjalnych:
 potencjalne uchwalone (kolor szary) - są to wartości, które są obliczone jako iloczyn aktualnej liczby jednostek w portfelu/portfelach i już uchwalonej wartości dywidendy na jednostkę/akcję.
potencjalne uchwalone (kolor szary) - są to wartości, które są obliczone jako iloczyn aktualnej liczby jednostek w portfelu/portfelach i już uchwalonej wartości dywidendy na jednostkę/akcję. potencjalne równe rok poprzedni (kolor różowy) - są to wartości, które są obliczone jako iloczyn aktualnej liczby jednostek w portfelu/portfelach i wartości dywidendy na jednostkę/akcję wypłaconą rok wcześniej.
potencjalne równe rok poprzedni (kolor różowy) - są to wartości, które są obliczone jako iloczyn aktualnej liczby jednostek w portfelu/portfelach i wartości dywidendy na jednostkę/akcję wypłaconą rok wcześniej.Przykładowy wygląd z wydarzeniami jest na poniższym rysunku:
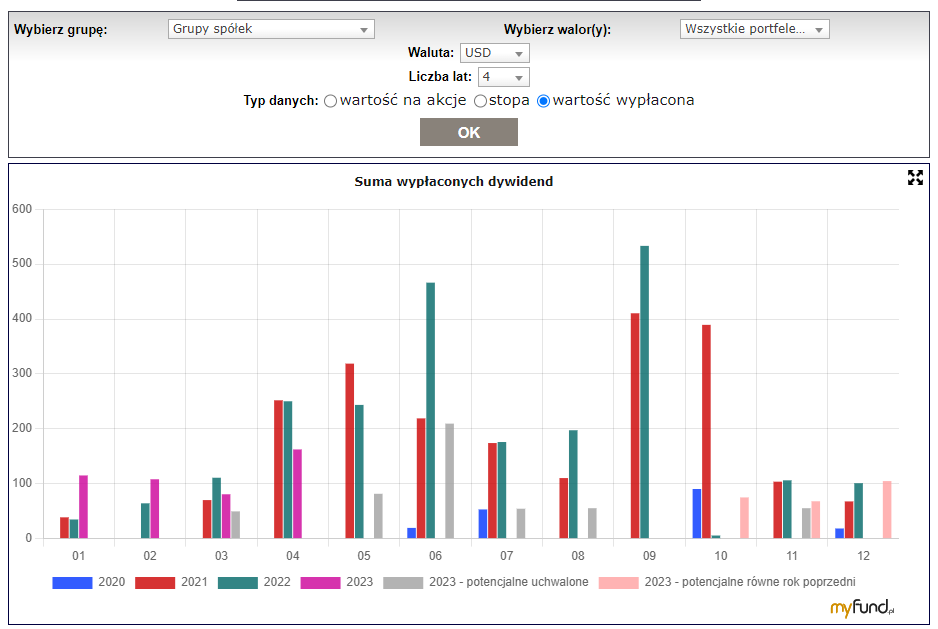
 Odsetki od obligacji skarbowych rocznie i przyszłe
Odsetki od obligacji skarbowych rocznie i przyszłe
To narzędzie pokazuje odsetki od obligacji skarbowych wypłacone dla obligacji z Twojego portfela w ujęciu miesięcznym w kolejnych latach.
Dane są prezentowane w formie skumulowanego wykresu miesięcznego oraz w tabeli z rozbiciem na poszczególne obligacje.
Dane w tabeli są grupowane per obligacja.
Masz również możliwość wybrania następujących opcji:
 obligacje z bieżącego portfela,
obligacje z bieżącego portfela,
 obligacje z wszystkich portfeli,
obligacje z wszystkich portfeli,
Możesz wybrać za ile ostatnich lat mają być wyświetlone dane.
Prezentowane dane są dla aktualnych okresów odsetkowych obligacji - czyli nie obejmują przyszłych okresów. Inaczej mówiąc uwzględnione są tylko najbliższe wypłaty odsetek.
Dane są prezentowane w formie skumulowanego wykresu miesięcznego oraz w tabeli z rozbiciem na poszczególne obligacje.
Dane w tabeli są grupowane per obligacja.
Masz również możliwość wybrania następujących opcji:
 obligacje z bieżącego portfela,
obligacje z bieżącego portfela, obligacje z wszystkich portfeli,
obligacje z wszystkich portfeli,Możesz wybrać za ile ostatnich lat mają być wyświetlone dane.
Prezentowane dane są dla aktualnych okresów odsetkowych obligacji - czyli nie obejmują przyszłych okresów. Inaczej mówiąc uwzględnione są tylko najbliższe wypłaty odsetek.
 Odsetki od obligacji korporacyjnych rocznie i przyszłe
Odsetki od obligacji korporacyjnych rocznie i przyszłe
To narzędzie pokazuje odsetki od obligacji korporacyjnych wypłacone dla obligacji z Twojego portfela w ujęciu miesięcznym w kolejnych latach.
Dane są prezentowane w formie skumulowanego wykresu miesięcznego oraz w tabeli z rozbiciem na poszczególne obligacje.
Dane w tabeli są grupowane per obligacja.
Masz również możliwość wybrania następujących opcji:
 obligacje z bieżącego portfela,
obligacje z bieżącego portfela,
 obligacje z wszystkich portfeli,
obligacje z wszystkich portfeli,
Możesz wybrać za ile ostatnich lat mają być wyświetlone dane.
Prezentowane dane są dla aktualnych okresów odsetkowych obligacji - czyli nie obejmują przyszłych okresów. Inaczej mówiąc uwzględnione są tylko najbliższe wypłaty odsetek.
Przyszłe wartości wypłacanych odsetek są szacowane na podstawie aktualnych wskaźników WIBOR/EURIBOR.
Dla obligacji w walucie innej niż PLN przeliczenie na PLN jest po aktualnym kursie PLN do waluty obligacji.
Dane są prezentowane w formie skumulowanego wykresu miesięcznego oraz w tabeli z rozbiciem na poszczególne obligacje.
Dane w tabeli są grupowane per obligacja.
Masz również możliwość wybrania następujących opcji:
 obligacje z bieżącego portfela,
obligacje z bieżącego portfela, obligacje z wszystkich portfeli,
obligacje z wszystkich portfeli,Możesz wybrać za ile ostatnich lat mają być wyświetlone dane.
Prezentowane dane są dla aktualnych okresów odsetkowych obligacji - czyli nie obejmują przyszłych okresów. Inaczej mówiąc uwzględnione są tylko najbliższe wypłaty odsetek.
Przyszłe wartości wypłacanych odsetek są szacowane na podstawie aktualnych wskaźników WIBOR/EURIBOR.
Dla obligacji w walucie innej niż PLN przeliczenie na PLN jest po aktualnym kursie PLN do waluty obligacji.
 Analiza stopa zwrotu v. ryzyko
Analiza stopa zwrotu v. ryzyko
Jeżeli miałbyś do wyboru kilka walorów, które w wybranym okresie czasu mają podobne stopy zwrotu to, który z walorów wolałbyś wybrać do swojego portfela, ten którego wahania kuru są większe czy ten, którego wahania kursu są mniejsze?
Oczywistą odpowiedzią jest, że lepiej inwestować w walory o mniejszej zmienności kursu bo wówczas mamy mniejsze ryzyko zamknięcia lub otworzenia inwestycji po niekorzystnym kursie.
Popatrz na poniższy wykres dwóch walorów. Stopa zwrotu za wybrany okres jest bardzo podobna. Jednak dla funduszu Skarbca wahania kursu są znacznie większe niż dla funduszu PKO. Oznacza to, że ryzyko straty na funduszu skarbca jest znacznie większe niż dla funduszu PKO.
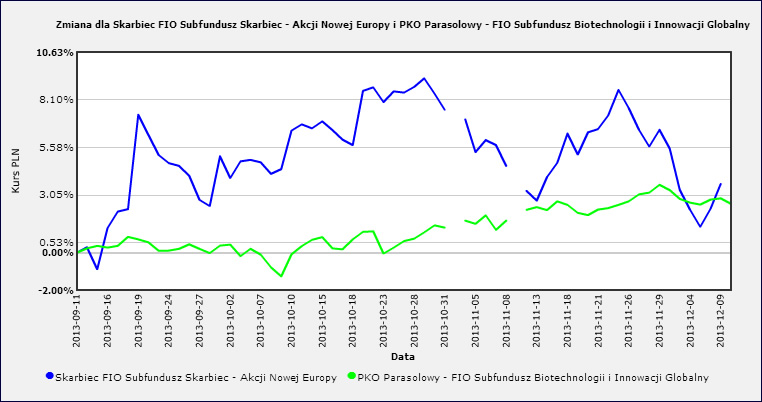
Analiza stopa zwrotu v. ryzyko pokazuje, gdzie dany walor znajduje się w przestrzeni stopy zwrotu i ryzyka.
Kolory punktów oznaczają:
 Walory o wysokim współczynniku stopa zwrotu/ryzyko
Walory o wysokim współczynniku stopa zwrotu/ryzyko
 Walory o średnim współczynniku stopa zwrotu/ryzyko
Walory o średnim współczynniku stopa zwrotu/ryzyko
 Walory o niskim współczynniku stopa zwrotu/ryzyko
Walory o niskim współczynniku stopa zwrotu/ryzyko
 Walory o ujemnej stopie zwrotu
Walory o ujemnej stopie zwrotu
Przykładowa analiza dla funduszy Akcyjnych poniżej
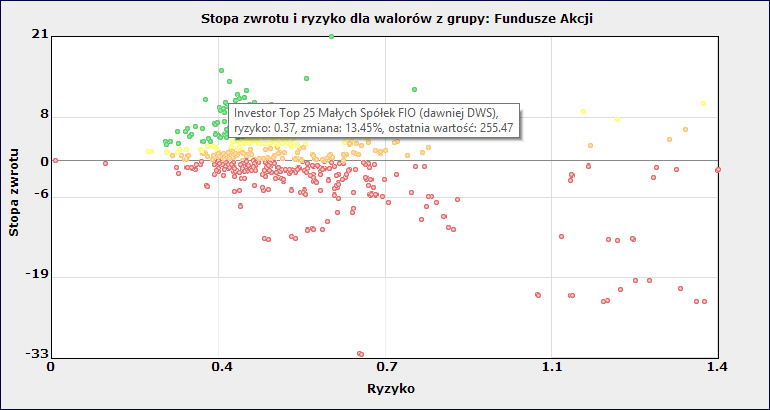
Analizę możesz wyświetlić dla wszystkich grup walorów dostępnych w serwisie oraz dla Twojego portfela oraz walorów z Twoich operacji.
Po najechaniu myszką na jeden z punktów na wykresie głównym pojawią się dwa dodatkowe wykresy pod wykresem głównym.
Wykresy dla wybranego waloru pokażą:
 zmianę wartości ryzyka z ostatnich 12 miesięcy (wykres lewy)
zmianę wartości ryzyka z ostatnich 12 miesięcy (wykres lewy)
 wykres stopa zwrotu v. ryzyko z ostatnich 12 miesięcy (wykres prawy)
wykres stopa zwrotu v. ryzyko z ostatnich 12 miesięcy (wykres prawy)
Kolory na wykresach obrazują to samo co kolory na wykresie głównym.
Wielkość punktu obrazuje okres czasu dla którego zostały obliczone wartości stopy zwrotu i ryzyka - czym mniejszy punkt tym bardziej odległy w czasie.
Dzięki tym dwom dodatkowym wykresem możecie sprawdzić jak zmieniała się w czasie trzymiesięczna stopa zwrotu oraz ryzyko (zmienność wycen).
Oczywiście czym bardziej stabilne są te wielkości tym lepiej.
Przykładowe wykresy:
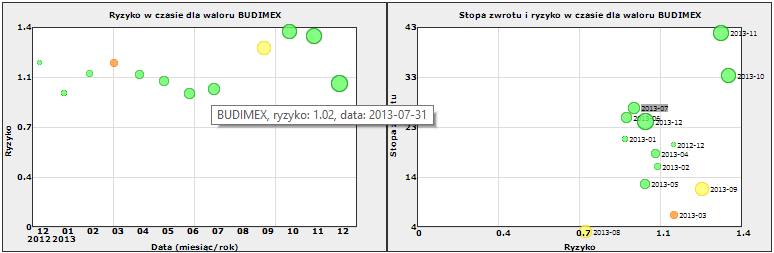
Oczywistą odpowiedzią jest, że lepiej inwestować w walory o mniejszej zmienności kursu bo wówczas mamy mniejsze ryzyko zamknięcia lub otworzenia inwestycji po niekorzystnym kursie.
Popatrz na poniższy wykres dwóch walorów. Stopa zwrotu za wybrany okres jest bardzo podobna. Jednak dla funduszu Skarbca wahania kursu są znacznie większe niż dla funduszu PKO. Oznacza to, że ryzyko straty na funduszu skarbca jest znacznie większe niż dla funduszu PKO.
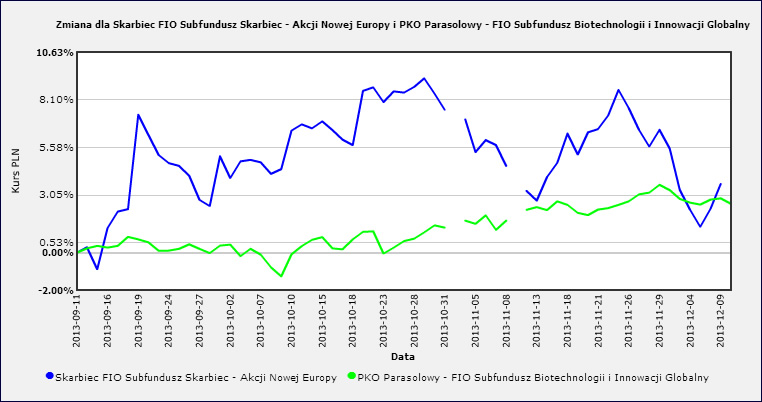
Analiza stopa zwrotu v. ryzyko pokazuje, gdzie dany walor znajduje się w przestrzeni stopy zwrotu i ryzyka.
Kolory punktów oznaczają:
 Walory o wysokim współczynniku stopa zwrotu/ryzyko
Walory o wysokim współczynniku stopa zwrotu/ryzyko  Walory o średnim współczynniku stopa zwrotu/ryzyko
Walory o średnim współczynniku stopa zwrotu/ryzyko  Walory o niskim współczynniku stopa zwrotu/ryzyko
Walory o niskim współczynniku stopa zwrotu/ryzyko  Walory o ujemnej stopie zwrotu
Walory o ujemnej stopie zwrotu Przykładowa analiza dla funduszy Akcyjnych poniżej
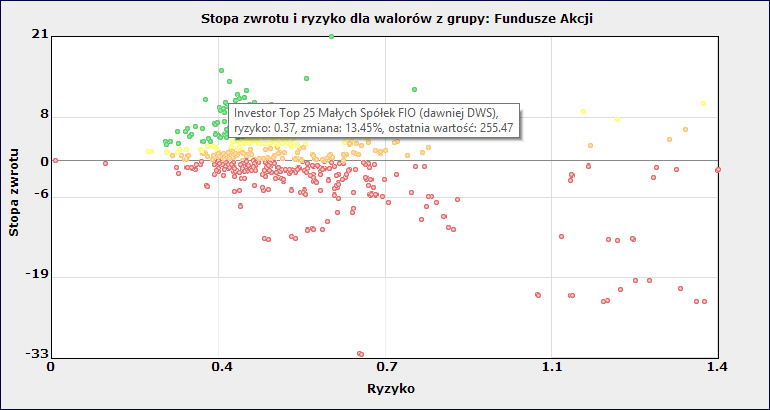
Analizę możesz wyświetlić dla wszystkich grup walorów dostępnych w serwisie oraz dla Twojego portfela oraz walorów z Twoich operacji.
Po najechaniu myszką na jeden z punktów na wykresie głównym pojawią się dwa dodatkowe wykresy pod wykresem głównym.
Wykresy dla wybranego waloru pokażą:
 zmianę wartości ryzyka z ostatnich 12 miesięcy (wykres lewy)
zmianę wartości ryzyka z ostatnich 12 miesięcy (wykres lewy) wykres stopa zwrotu v. ryzyko z ostatnich 12 miesięcy (wykres prawy)
wykres stopa zwrotu v. ryzyko z ostatnich 12 miesięcy (wykres prawy)Kolory na wykresach obrazują to samo co kolory na wykresie głównym.
Wielkość punktu obrazuje okres czasu dla którego zostały obliczone wartości stopy zwrotu i ryzyka - czym mniejszy punkt tym bardziej odległy w czasie.
Dzięki tym dwom dodatkowym wykresem możecie sprawdzić jak zmieniała się w czasie trzymiesięczna stopa zwrotu oraz ryzyko (zmienność wycen).
Oczywiście czym bardziej stabilne są te wielkości tym lepiej.
Przykładowe wykresy:
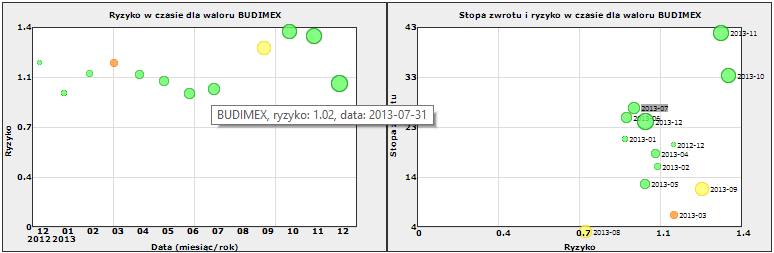
 Ulubione porównania
Ulubione porównania
Funkcja "ulubione porównania" pozwala na zapisanie parametrów raportu Porównanie stóp zwrotów z walorów a następnie otworzenie tego raportu z wcześniej zapisanymi parametrami.
W raporcie Ulubione porównania pod wykresem jest przycisk Dodaj do ulubionych. Kliknięcie na tym przycisku umożliwia zapisanie parametrów raportu do listy ulubionych porównań.
Dzięki temu narzędziu nie musisz mozolnie wypełniać wszystkich pól formularza po raz kolejny. Wystarczy że z menu wybierzesz Narzędzia->Ulubione->Porównania walorów a następnie klikniesz na ikonce przy wybranym porównaniu.
przy wybranym porównaniu.
Przykładowy wygląd tabeli z listą ulubionych porównań:
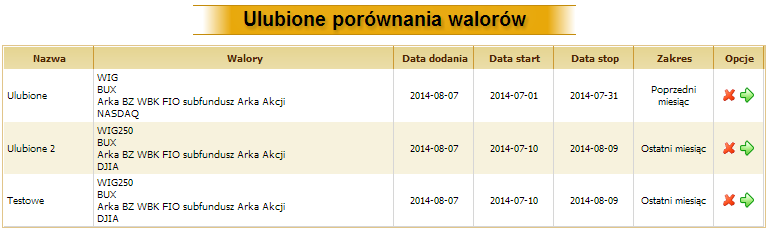
W raporcie Ulubione porównania pod wykresem jest przycisk Dodaj do ulubionych. Kliknięcie na tym przycisku umożliwia zapisanie parametrów raportu do listy ulubionych porównań.
Dzięki temu narzędziu nie musisz mozolnie wypełniać wszystkich pól formularza po raz kolejny. Wystarczy że z menu wybierzesz Narzędzia->Ulubione->Porównania walorów a następnie klikniesz na ikonce
 przy wybranym porównaniu.
przy wybranym porównaniu.Przykładowy wygląd tabeli z listą ulubionych porównań:
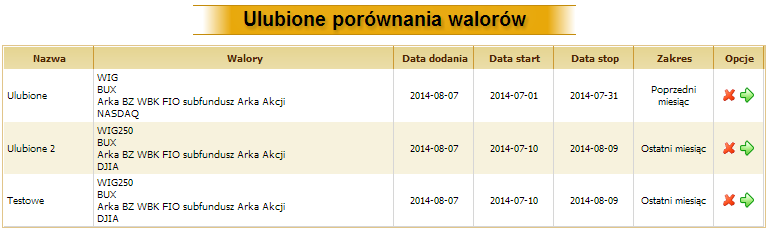
 Ulubione walory
Ulubione walory
Funkcja "ulubione walory" pozwala na dodawanie różnych walorów, z różnych miejsc (raportów) w serwisie myfund.pl do listy walorów ulubionych.
Dla walorów z tej listy będą m.in. zliczane ilości komunikatów i sygnałów AT.
Aby dodać walor do ulubionych kliknij na ikonce , którą znajdziesz w takich raportach i analizach jak:
, którą znajdziesz w takich raportach i analizach jak:
 Ranking funduszy inwestycyjnych,
Ranking funduszy inwestycyjnych,
 Notowania,
Notowania,
 Skład portfeli publicznych,
Skład portfeli publicznych,
 Wykresy liniowe i świecowe ,
Wykresy liniowe i świecowe ,
 Historia komunikatów spółek,
Historia komunikatów spółek,
 Porównanie walorów w czasie,
Porównanie walorów w czasie,
 Sygnały AT.
Sygnały AT.
Dodając walor do ulubionych bezpośrednio z widoku ulubionych walorów możesz przypisać walor go własnej grupy.
Dzięki temu możesz wybrać grupowanie walorów na liście per przypisanie waloru do grupy.
Aby zobaczyć listę "Ulubionych walorów" kliknij na ikonce gwiazdki obok listy portfeli lub wybierz z menu Narzędzia->Ulubione->Ulubione walory. Przykładowy wygląd tabeli z listą ulubionych walorów:
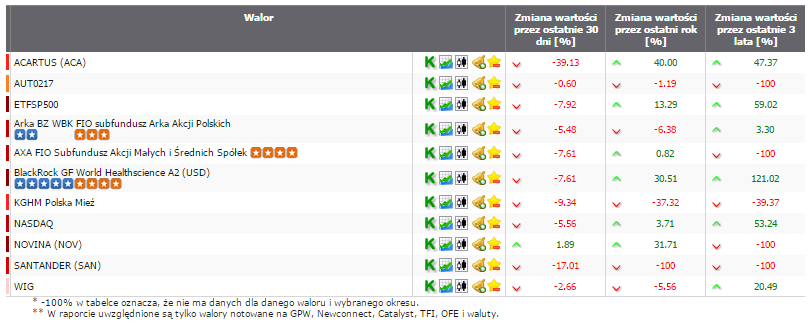
Dla walorów z tej listy będą m.in. zliczane ilości komunikatów i sygnałów AT.
Aby dodać walor do ulubionych kliknij na ikonce
 , którą znajdziesz w takich raportach i analizach jak:
, którą znajdziesz w takich raportach i analizach jak: Ranking funduszy inwestycyjnych,
Ranking funduszy inwestycyjnych, Notowania,
Notowania, Skład portfeli publicznych,
Skład portfeli publicznych, Wykresy liniowe i świecowe ,
Wykresy liniowe i świecowe , Historia komunikatów spółek,
Historia komunikatów spółek, Porównanie walorów w czasie,
Porównanie walorów w czasie, Sygnały AT.
Sygnały AT.Dodając walor do ulubionych bezpośrednio z widoku ulubionych walorów możesz przypisać walor go własnej grupy.
Dzięki temu możesz wybrać grupowanie walorów na liście per przypisanie waloru do grupy.
Aby zobaczyć listę "Ulubionych walorów" kliknij na ikonce gwiazdki obok listy portfeli lub wybierz z menu Narzędzia->Ulubione->Ulubione walory. Przykładowy wygląd tabeli z listą ulubionych walorów:
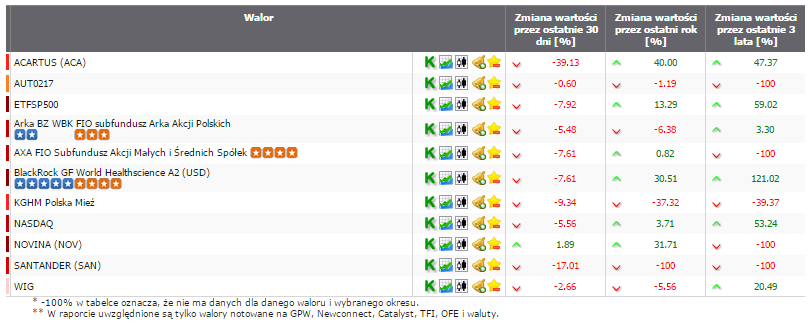
 Wykresy walorów
Wykresy walorów
Narzędzie Wykresy walorów pozwala na wyświetlenie wykresów z wycenami walorów, które należą do jednej z grup:
 aktualnego składu portfela,
aktualnego składu portfela,
 zdefiniowanych strategii,
zdefiniowanych strategii,
 zdefiniowanych alertów,
zdefiniowanych alertów,
 ulubionych walorów,
ulubionych walorów,
 trzech dodatkowych zestawów walorów - zestawy są tworzone przez użytkownika.
trzech dodatkowych zestawów walorów - zestawy są tworzone przez użytkownika.
Dla pierwszych czterech grup nie można dodawać nowych walorów.
Dla ostatniej grupy możesz sam dodawać dowolne walory, a nawet kilka razy ten sam walor.
Możesz dowolnie zmieniać parametry waloru dla każdego wykresu (typ wykresu, zakres dat, benchmark).
Możesz również zmienić kolejność wykresów tak aby najbardziej interesujące Cię walory były dostępne na samej górze.
Możesz również zmieniać parametry dla wszystkich wykresów jednocześnie.
Raport jest dostępny z dwóch miejsc:
 z menu->Narzędzia->Kokpit->Wykresy walorów – z tego miejsca domyślnie zostanie wybrany ostatnio wybrany zestaw walorów,
z menu->Narzędzia->Kokpit->Wykresy walorów – z tego miejsca domyślnie zostanie wybrany ostatnio wybrany zestaw walorów,
 z menu->Portfel->Narzędzia portfela-> Wykresy walorów – z tego miejsca domyślnie zostanie wybrany zestaw walorów z aktualnego składu portfela.
z menu->Portfel->Narzędzia portfela-> Wykresy walorów – z tego miejsca domyślnie zostanie wybrany zestaw walorów z aktualnego składu portfela.
Wszystkie zmiany są automatycznie zapisywanie niezależnie dla każdego zestawu walorów.
Przykładowy wygląd tabeli z listą ulubionych walorów:
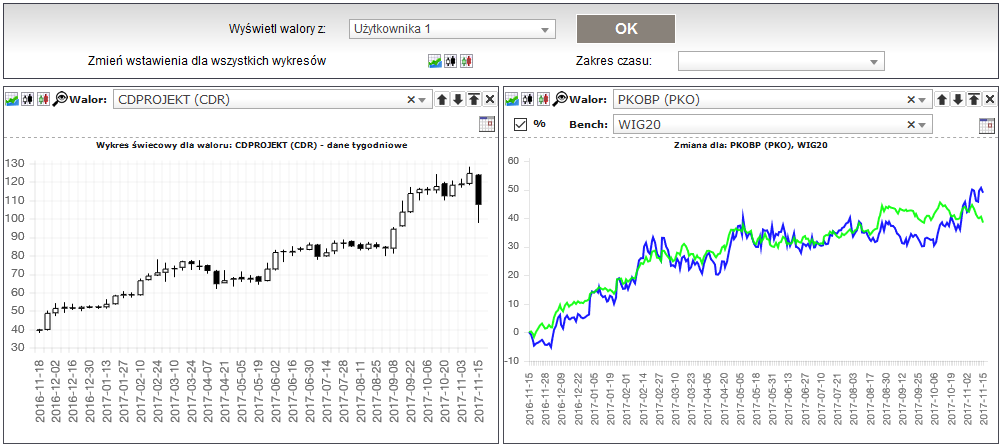
 aktualnego składu portfela,
aktualnego składu portfela, zdefiniowanych strategii,
zdefiniowanych strategii, zdefiniowanych alertów,
zdefiniowanych alertów, ulubionych walorów,
ulubionych walorów, trzech dodatkowych zestawów walorów - zestawy są tworzone przez użytkownika.
trzech dodatkowych zestawów walorów - zestawy są tworzone przez użytkownika.Dla pierwszych czterech grup nie można dodawać nowych walorów.
Dla ostatniej grupy możesz sam dodawać dowolne walory, a nawet kilka razy ten sam walor.
Możesz dowolnie zmieniać parametry waloru dla każdego wykresu (typ wykresu, zakres dat, benchmark).
Możesz również zmienić kolejność wykresów tak aby najbardziej interesujące Cię walory były dostępne na samej górze.
Możesz również zmieniać parametry dla wszystkich wykresów jednocześnie.
Raport jest dostępny z dwóch miejsc:
 z menu->Narzędzia->Kokpit->Wykresy walorów – z tego miejsca domyślnie zostanie wybrany ostatnio wybrany zestaw walorów,
z menu->Narzędzia->Kokpit->Wykresy walorów – z tego miejsca domyślnie zostanie wybrany ostatnio wybrany zestaw walorów, z menu->Portfel->Narzędzia portfela-> Wykresy walorów – z tego miejsca domyślnie zostanie wybrany zestaw walorów z aktualnego składu portfela.
z menu->Portfel->Narzędzia portfela-> Wykresy walorów – z tego miejsca domyślnie zostanie wybrany zestaw walorów z aktualnego składu portfela.Wszystkie zmiany są automatycznie zapisywanie niezależnie dla każdego zestawu walorów.
Przykładowy wygląd tabeli z listą ulubionych walorów:
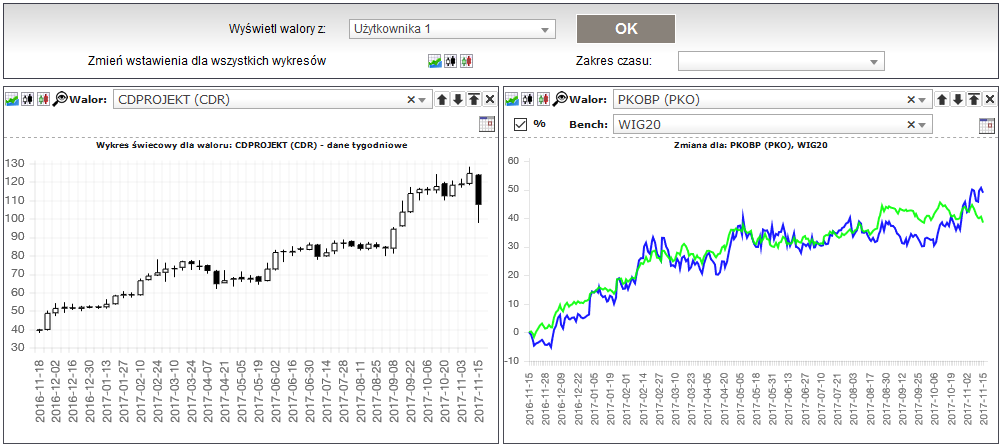
 Bieżące notowania
Bieżące notowania
Po prawej stronie znajduje się tabelka z bieżącymi notowaniami wybranych walorów.
Domyślnie są tam umieszczone podstawowe indeksy GPW i kursy głównych walut.
Możesz zarówno zmieniać walory na liście jak i dodawać nowe oraz usuwać te, których nie chcesz już śledzić.
Aby zmienić lub usunąć dowolny walor z listy kliknij na ikonce .
.
Aby dodać kolejny walor kliknij na ikonce .
.
Przykładowy wygląd tabeli z listą ulubionych walorów:
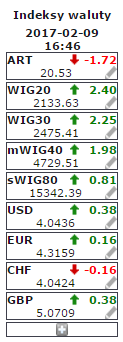
Domyślnie są tam umieszczone podstawowe indeksy GPW i kursy głównych walut.
Możesz zarówno zmieniać walory na liście jak i dodawać nowe oraz usuwać te, których nie chcesz już śledzić.
Aby zmienić lub usunąć dowolny walor z listy kliknij na ikonce
 .
.Aby dodać kolejny walor kliknij na ikonce
 .
.Przykładowy wygląd tabeli z listą ulubionych walorów:
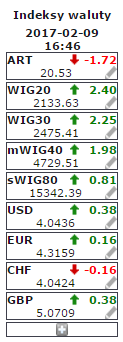
 Mapa cieplna dla spółek GPW/NC (heatmap)
Mapa cieplna dla spółek GPW/NC (heatmap)
Narzędzie dostępne jest z menu->Wykresy wyceny walorów->Mapa cieplna (heatmap)
Obraz mapy cieplnej jest generowany na podstawie wartości obrotu oraz zmiany dziennej.
Wielkość kafelka dla spółki jest proporcjonalna do obrotu, a kolor zależy od procentowej zmiany dziennej od -5% do 5%.
W narzędziu możesz wybrać dla jakiej grupy spółek ma być wygenerowana mapa. Możesz wybrać cały rynek główny, NewConnect lub spółki wchodzące w skład indeksów lub w skład Twoich portfeli.
Możesz również wybrać dla jakiej daty ma być wygenerowana mapa.
Obraz mapy cieplnej jest generowany na podstawie wartości obrotu oraz zmiany dziennej.
Wielkość kafelka dla spółki jest proporcjonalna do obrotu, a kolor zależy od procentowej zmiany dziennej od -5% do 5%.
W narzędziu możesz wybrać dla jakiej grupy spółek ma być wygenerowana mapa. Możesz wybrać cały rynek główny, NewConnect lub spółki wchodzące w skład indeksów lub w skład Twoich portfeli.
Możesz również wybrać dla jakiej daty ma być wygenerowana mapa.
 Cel inwestycyjny
Cel inwestycyjny
Ustal swój cel inwestycji i obserwuj postęp dążenia do niego.
Aby skonfigurować cel musisz podać lub wyliczyć:
 Datę początku obliczania celu,
Datę początku obliczania celu,
 Datę końcową celu,
Datę końcową celu,
 Wartość początkową - możesz ją wczytać jako wartość portfela w dniu początku celu,
Wartość początkową - możesz ją wczytać jako wartość portfela w dniu początku celu,
 Wartość cyklicznej miesięcznej wpłaty - możesz ją automatycznie obliczyć po podaniu oczekiwanej stopy zwrotu i wartości końcowej,
Wartość cyklicznej miesięcznej wpłaty - możesz ją automatycznie obliczyć po podaniu oczekiwanej stopy zwrotu i wartości końcowej,
 Oczekiwaną roczną stopę zwrotu - możesz ją automatycznie obliczyć po podaniu cyklicznej miesięcznej wpłaty i wartości końcowej,
Oczekiwaną roczną stopę zwrotu - możesz ją automatycznie obliczyć po podaniu cyklicznej miesięcznej wpłaty i wartości końcowej,
 Wartość końcową - możesz ją wyliczyć automatycznie po podaniu cyklicznej miesięcznej wpłaty i oczekiwanej stopy zwrotu.
Wartość końcową - możesz ją wyliczyć automatycznie po podaniu cyklicznej miesięcznej wpłaty i oczekiwanej stopy zwrotu.
Po zapisaniu danych będziesz mógł na wykresie w czasie zobaczyć porównanie aktualnej wartości portfela i linii prowadzącej do celu inwestycji.
Cel możesz ustalać niezależnie dla każdego portfela.
Wartość zapiszą się automatycznie po kliknięciu na przycisku Zapisz.
Możesz również ograniczyć rysowany wykres do wybranych dat.
Przykładowy wygląd wykresu:
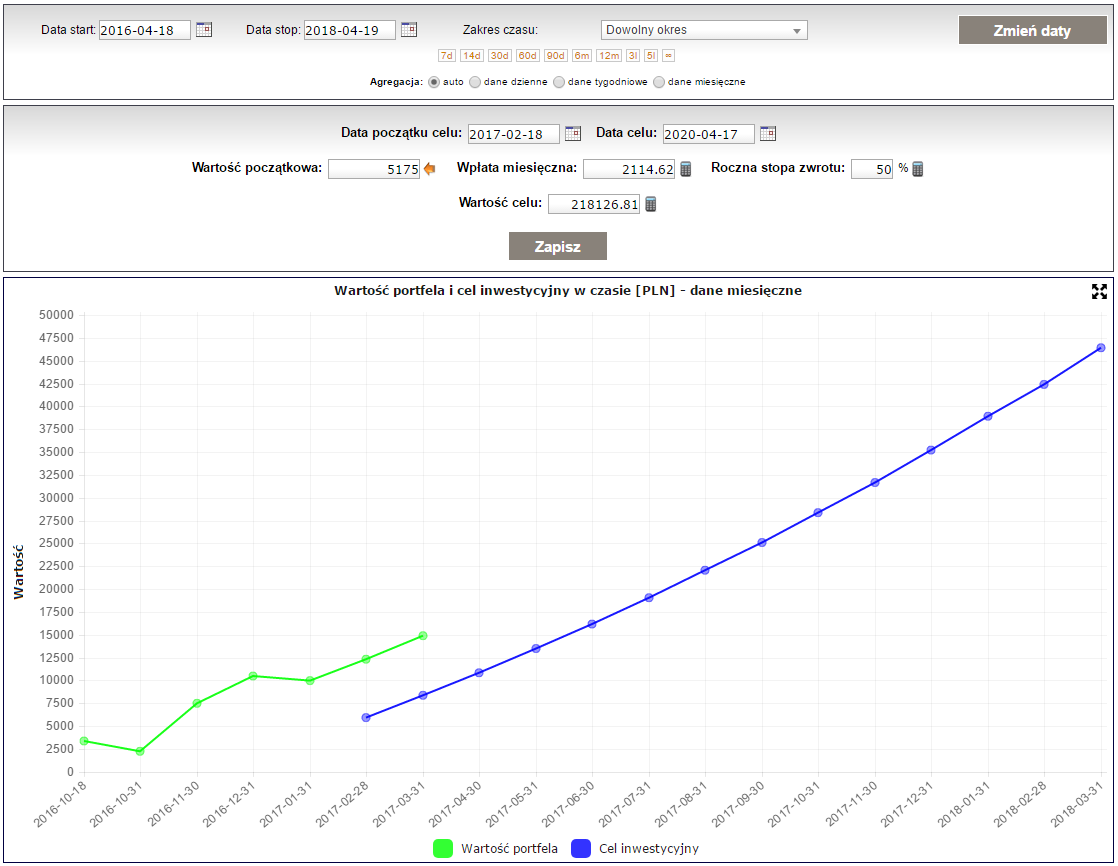
Możesz również obejrzeć filmik na YouTube, z którego dowiesz się jak działa narzędzie "Cel inwestycyjny", jak możesz obliczyć wartość wpłaty miesięcznej, rocznej stopy zwrotu lub wartości inwestycji na jej koniec w zależności od założeń.
Aby skonfigurować cel musisz podać lub wyliczyć:
 Datę początku obliczania celu,
Datę początku obliczania celu, Datę końcową celu,
Datę końcową celu, Wartość początkową - możesz ją wczytać jako wartość portfela w dniu początku celu,
Wartość początkową - możesz ją wczytać jako wartość portfela w dniu początku celu, Wartość cyklicznej miesięcznej wpłaty - możesz ją automatycznie obliczyć po podaniu oczekiwanej stopy zwrotu i wartości końcowej,
Wartość cyklicznej miesięcznej wpłaty - możesz ją automatycznie obliczyć po podaniu oczekiwanej stopy zwrotu i wartości końcowej, Oczekiwaną roczną stopę zwrotu - możesz ją automatycznie obliczyć po podaniu cyklicznej miesięcznej wpłaty i wartości końcowej,
Oczekiwaną roczną stopę zwrotu - możesz ją automatycznie obliczyć po podaniu cyklicznej miesięcznej wpłaty i wartości końcowej, Wartość końcową - możesz ją wyliczyć automatycznie po podaniu cyklicznej miesięcznej wpłaty i oczekiwanej stopy zwrotu.
Wartość końcową - możesz ją wyliczyć automatycznie po podaniu cyklicznej miesięcznej wpłaty i oczekiwanej stopy zwrotu.Po zapisaniu danych będziesz mógł na wykresie w czasie zobaczyć porównanie aktualnej wartości portfela i linii prowadzącej do celu inwestycji.
Cel możesz ustalać niezależnie dla każdego portfela.
Wartość zapiszą się automatycznie po kliknięciu na przycisku Zapisz.
Możesz również ograniczyć rysowany wykres do wybranych dat.
Przykładowy wygląd wykresu:
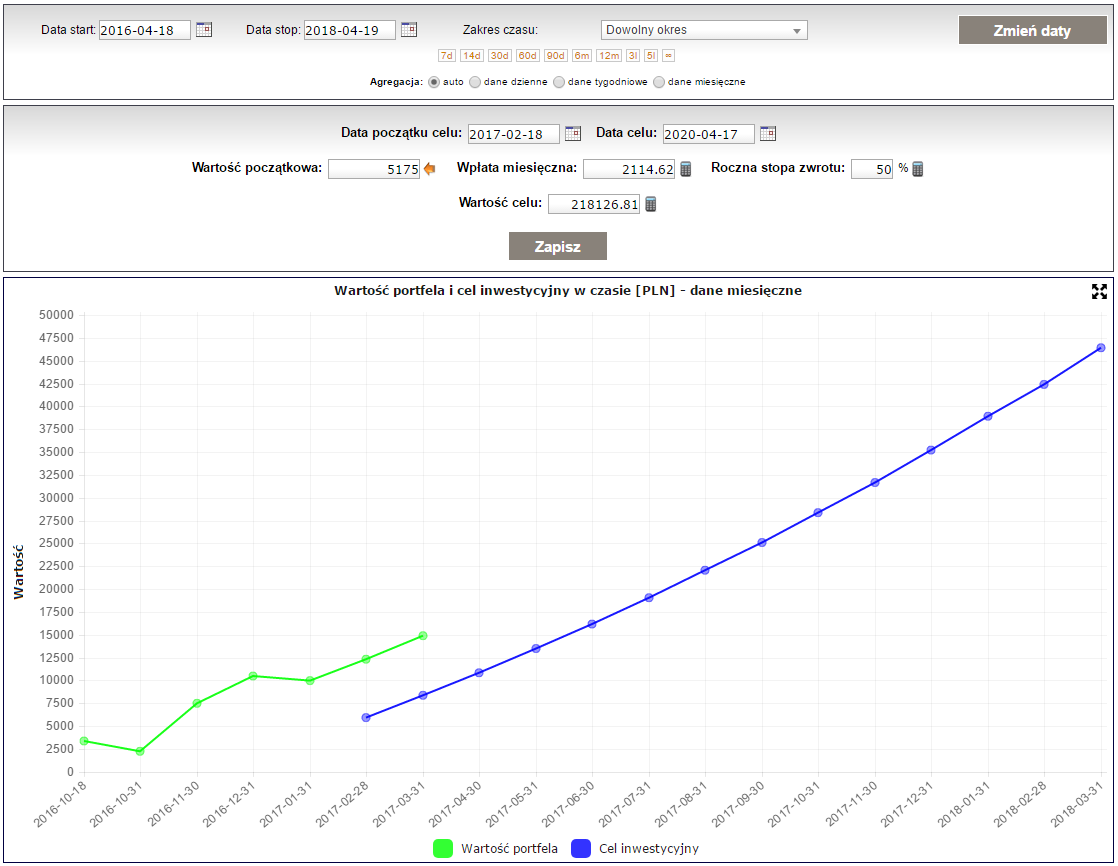
Możesz również obejrzeć filmik na YouTube, z którego dowiesz się jak działa narzędzie "Cel inwestycyjny", jak możesz obliczyć wartość wpłaty miesięcznej, rocznej stopy zwrotu lub wartości inwestycji na jej koniec w zależności od założeń.
 Wyszukiwanie funduszu
Wyszukiwanie funduszu
To narzędzie pozwala na wyszukanie funduszu na podstawie wybranego towarzystwa, daty i ceny w podanej dacie.
Dzięki temu łatwo zidentyfikujesz nazwę funduszu, który posiadasz w swoich inwestycjach.
Narzędzie szuka ceny zarówno w PLN jak i w walucie więc nie musisz podawać waluty.
W wyniku otrzymasz listę funduszy spełniających wybrane kryteria.
Narzędzie do wyszukiwania funduszu znajdziesz w menu->Narzędzia->Znajdź fundusz.
Na załączonym filmiku możesz zobaczyć jak działa ta funkcja:
Dzięki temu łatwo zidentyfikujesz nazwę funduszu, który posiadasz w swoich inwestycjach.
Narzędzie szuka ceny zarówno w PLN jak i w walucie więc nie musisz podawać waluty.
W wyniku otrzymasz listę funduszy spełniających wybrane kryteria.
Narzędzie do wyszukiwania funduszu znajdziesz w menu->Narzędzia->Znajdź fundusz.
Na załączonym filmiku możesz zobaczyć jak działa ta funkcja:
 Optymalizator obligacji skarbowych
Optymalizator obligacji skarbowych
Narzędzie to jest dostępne z menu->Portfel->Narzędzia portfela->Optymalizator obligacji skarbowych.
Narzędzie to pozwala na szybkie porównanie oprocentowania w bieżącym okresie odsetkowym dla obligacji posiadanych w portfelu z oprocentowaniem ostatniej serii obligacji - różnica uwzględnia opłatę za wcześniejszy wykup.
W nagłówku tabeli są aktualnie dostępne rodzaje obligacji wraz z oprocentowaniem ostatniej serii oraz marżą dla obligacji indeksowanych inflacją.
W kolejnych wierszach są obligacje, które posiadasz w portfelu, oraz różnica w oprocentowaniu w stosunku do oprocentowania ostatniej serii każdego z typów obligacji z uwzględnieniem opłaty za wcześniejszy wykup.
Uwaga! W różnicy jest już uwzględniona opłata za wcześniejszy wykup obligacji, ale jeżeli jest to pierwszy okres odsetkowy to uwzględniona opłata nie jest większa niż wartość odsetek należnych na dzień bieżący.
Maksymalny potencjalny zysk jest liczony teraz różnica:
* wartości obligacji na koniec okresu przy założeniu sprzedaży aktualnie posiadanych obligacji i kupno obligacji nowej serii za kwotę wynikającą ze sprzedaży obligacji aktualnie posiadanych (po zaokrągleniu do pełnych setek),
* wartości obligacji na koniec okresu przy założeniu pozostawienia aktualnie posiadanych obligacji.
Koniec okresu jest mniejszą z dat: wykupu aktualnie posiadanych obligacji i wykupu nowych obligacji.
Kolor zielony oznacza, że oprocentowanie ostatniej serii obligacji jest wyższe niż oprocentowanie bieżącego okresu obligacji, które posiadasz - z uwzględnieniem opłaty za wcześniejszy wykup.
Opcja Zasymuluj wcześniejszy wykup obligacji po zamianie w terminie zapadalności posiadanych obligacji powoduje uwzględnianie opłaty za wcześniejszy wykup również dla obligacji po ewentualnej zamieniane jeżeli ich wykup nastąpił by z datą wykupu posiadanych obligacji o ile ta data jest wcześniejsza niż data wykupu obligacji po zamianie.
W nagłówku tabeli są aktualnie dostępne rodzaje obligacji wraz z oprocentowaniem ostatniej serii oraz marżą dla obligacji indeksowanych inflacją.
W kolejnych wierszach są obligacje, które posiadasz w portfelu, oraz różnica w oprocentowaniu w stosunku do oprocentowania ostatniej serii każdego z typów obligacji z uwzględnieniem opłaty za wcześniejszy wykup.
Uwaga! W różnicy jest już uwzględniona opłata za wcześniejszy wykup obligacji, ale jeżeli jest to pierwszy okres odsetkowy to uwzględniona opłata nie jest większa niż wartość odsetek należnych na dzień bieżący.
Maksymalny potencjalny zysk jest liczony teraz różnica:
* wartości obligacji na koniec okresu przy założeniu sprzedaży aktualnie posiadanych obligacji i kupno obligacji nowej serii za kwotę wynikającą ze sprzedaży obligacji aktualnie posiadanych (po zaokrągleniu do pełnych setek),
* wartości obligacji na koniec okresu przy założeniu pozostawienia aktualnie posiadanych obligacji.
Koniec okresu jest mniejszą z dat: wykupu aktualnie posiadanych obligacji i wykupu nowych obligacji.
Kolor zielony oznacza, że oprocentowanie ostatniej serii obligacji jest wyższe niż oprocentowanie bieżącego okresu obligacji, które posiadasz - z uwzględnieniem opłaty za wcześniejszy wykup.
Opcja Zasymuluj wcześniejszy wykup obligacji po zamianie w terminie zapadalności posiadanych obligacji powoduje uwzględnianie opłaty za wcześniejszy wykup również dla obligacji po ewentualnej zamieniane jeżeli ich wykup nastąpił by z datą wykupu posiadanych obligacji o ile ta data jest wcześniejsza niż data wykupu obligacji po zamianie.
 Limity IKE/IKZE/PPE
Limity IKE/IKZE/PPE
To narzędzie pokazuje kwotę jaką możesz jeszcze zainwestować w ramach IKE/IKZE/PPE w bieżącym roku.
W tabelce wyliczona jest różnica pomiędzy limitem a sumą wpłat na konto gotówkowe.
Wyliczenie jest niezależne dla każdego konta gotówkowego z uwagi na to, że teoretycznie w jednym portfelu można śledzić klika kont IKE/IKZE/PPE dla kilku różnych osób.
Uwzględniane są tylko operacje: wpłat, przelewów przychodzących oraz koszty i przychody nadzwyczajne (nie są brane pod uwagę wypłaty).
Jeżeli wykonywałeś transfer gotówki przy zmianie IKE/IKE/OIPE to taką wpłatę musisz dodać jako "Wpłata transferowa IKE/IKZE/OIPE" (menu->Operacje->Operacje gotówkowe) - wówczas taka wpłata nie będzie uwzględniana w tym narzędziu.
W tabelce wyliczona jest różnica pomiędzy limitem a sumą wpłat na konto gotówkowe.
Wyliczenie jest niezależne dla każdego konta gotówkowego z uwagi na to, że teoretycznie w jednym portfelu można śledzić klika kont IKE/IKZE/PPE dla kilku różnych osób.
Uwzględniane są tylko operacje: wpłat, przelewów przychodzących oraz koszty i przychody nadzwyczajne (nie są brane pod uwagę wypłaty).
Jeżeli wykonywałeś transfer gotówki przy zmianie IKE/IKE/OIPE to taką wpłatę musisz dodać jako "Wpłata transferowa IKE/IKZE/OIPE" (menu->Operacje->Operacje gotówkowe) - wówczas taka wpłata nie będzie uwzględniana w tym narzędziu.
 Udział kont inwestycyjnych w portfelu
Udział kont inwestycyjnych w portfelu
To narzędzie pokazuje udział wartości kont inwestycyjnych w wartości całego portfela.
Narzędzie to znajdziesz w w menu->Portfel->Analizy portfela->Udział
Narzędzie to znajdziesz w w menu->Portfel->Analizy portfela->Udział
 Dodawanie waloru z giełd zagranicznych
Dodawanie waloru z giełd zagranicznych
To narzędzie pozwala na dodanie waloru z giełd zagranicznych, jeżeli tego waloru jeszcze nie ma w bazie myfund.pl.
Aby dodać walor musisz znać jego ticker (skrót), który możesz znaleźć na https://finance.yahoo.com/
Narzędzie to znajdziesz w menu->Narzędzia->Dodaj walor z giełd zagranicznych.
Na załączonym filmiku możesz zobaczyć jak działa ta funkcja:
Aby dodać walor musisz znać jego ticker (skrót), który możesz znaleźć na https://finance.yahoo.com/
Narzędzie to znajdziesz w menu->Narzędzia->Dodaj walor z giełd zagranicznych.
Na załączonym filmiku możesz zobaczyć jak działa ta funkcja:
 Własne nazwy walorów
Własne nazwy walorów
Dzięki tej funkcji możecie nadać nazwę dokładnie taką samą jak w systemie w którym kupujecie np. fundusze lub dopisać kod używany w polisie.
Aby zmienić nazwę waloru wybierz z menu Zarządzanie portfelami->Własne nazwy walorów i przy walorze, którego nazwę chcesz zmienić kliknij na ikonce .
.
Aby zmienić nazwę waloru wybierz z menu Zarządzanie portfelami->Własne nazwy walorów i przy walorze, którego nazwę chcesz zmienić kliknij na ikonce
 .
. Własne ryzyko walorów
Własne ryzyko walorów
Za pomocą tego narzędzia możesz zmienić domyślnie ryzyka dla walorów.
Na liście znajdują się tylko walory, które miałeś lub masz w swoich portfelach
Aby dodać własny poziom ryzyka dla waloru kliknij na ikonce modyfikacji i wybierz ryzyko z listy.
Na liście znajdują się tylko walory, które miałeś lub masz w swoich portfelach
Aby dodać własny poziom ryzyka dla waloru kliknij na ikonce modyfikacji i wybierz ryzyko z listy.
 Własne typy (grupy) walorów
Własne typy (grupy) walorów
Domyślnie każdy walor dostępny w myfund.pl jest przypisany do jakiegoś typu (grupy).
Domyślne grupy to np. Akcje GPW, Akcje NC, Obligacje itd.
Jeżeli z jakichś powodów chciałbyś pogrupować waloru według innego klucza możesz skorzystać z możliwości utworzenia własnego typu (grupy) i przypisania wybranych walorów do tego typu.
W pierwszej kolejności musisz zdefiniować nowy typ (nazwa typu nie może być taka sama jak domyślne nazwy typów). Robisz to z menu>Zarządzanie portfelami->Własne typy dla walorów->Definicje typów.
Dla każdego nowego typu możesz również wybrać kolor, który będzie później używany do prezentacji tego typu w raportach (na wykresach).
W drugim kroku zdefiniowaną grupę musisz przypisać do wybranych walorów. To robisz z menu>Zarządzanie portfelami->Własne typy dla walorów->Przypisanie walorów do typów oraz z menu>Zarządzanie portfelami->Własne typy dla walorów->Przypisanie wielu walorów do typu . Na liście są tylko walory, które miałeś lub masz w portfelu.
Do jednego waloru możesz dodać więcej niż jeden typ. Domyślnie jest to jeden typ i jego udział w 100%.
Jeżeli dodasz kolejny typ musisz podać udział dla drugiego typy a suma udziałów musi być równa 100%
Dodanie kilku typów do waloru może się przydać np. do podziału funduszu mieszanego na dwa własne typy: akcje i obligacje zgodnie z tym jaki udział akcje i obligacje mają w funduszu.
Uwaga! Zaznaczając checkbox przy walorze w narzędziu do przypisywania wielu walorów do wybranego typu (menu>Zarządzanie portfelami->Własne typy dla walorów->Przypisanie wielu walorów do typu), wybrany typ będzie przypisany do waloru z wagą 100%!
W tabelce ze składem portfela walor będzie przypisany do typu, który ma największy udział.
Możesz również przypisać wszystkie walory z domyślnej grupy do swojego typu. Np. możesz "Akcje LSE", "Akcje Paryż", "Akcje Amsterdam" przypisać do własnej grupy "Akcje Europa".
Takie przypisanie zrobisz z menu->Zarządzanie portfelami->Własne typy dla walorów->Przypisanie wszystkich walorów grupy X do grupy Y.
Po dodaniu takiego przypisania wszystkie walory z wybranej grupy, które są w Twoich portfelach zostaną przypisane do nowej grupy.
Jeżeli dodasz do portfela walor z tej grupy (domyślnej), którego jeszcze nie miałeś w portfelu, to zostanie on przypisany automatycznie do nowej grupy.
Usunięcie przypisania grupy X->Y spowoduje również usunięcie przypisania walorów z grupy X.
Takie przypisanie będzie zawsze 100% czyli 100% wartości waloru będzie przypisane do nowego typu.
Nowy typ będzie uwzględniony:
 w tabelce ze składem portfela (z typem z największym udziałem),
w tabelce ze składem portfela (z typem z największym udziałem),
 na wykresach obrazujących udział walorów oraz typów walorów w portfelu (z uwzględnieniem udziałów typów),
na wykresach obrazujących udział walorów oraz typów walorów w portfelu (z uwzględnieniem udziałów typów),
 na wykresie struktury portfela w czasie (z uwzględnieniem udziałów typów),
na wykresie struktury portfela w czasie (z uwzględnieniem udziałów typów),
 w narzędziu portfela wzorcowego dla typów walorów (z uwzględnieniem udziałów typów).
w narzędziu portfela wzorcowego dla typów walorów (z uwzględnieniem udziałów typów).
Jak to działa (dla przypadku z jednym typem przypisanym do waloru) możesz zobaczyć na filmiku:
Domyślne grupy to np. Akcje GPW, Akcje NC, Obligacje itd.
Jeżeli z jakichś powodów chciałbyś pogrupować waloru według innego klucza możesz skorzystać z możliwości utworzenia własnego typu (grupy) i przypisania wybranych walorów do tego typu.
W pierwszej kolejności musisz zdefiniować nowy typ (nazwa typu nie może być taka sama jak domyślne nazwy typów). Robisz to z menu>Zarządzanie portfelami->Własne typy dla walorów->Definicje typów.
Dla każdego nowego typu możesz również wybrać kolor, który będzie później używany do prezentacji tego typu w raportach (na wykresach).
W drugim kroku zdefiniowaną grupę musisz przypisać do wybranych walorów. To robisz z menu>Zarządzanie portfelami->Własne typy dla walorów->Przypisanie walorów do typów oraz z menu>Zarządzanie portfelami->Własne typy dla walorów->Przypisanie wielu walorów do typu . Na liście są tylko walory, które miałeś lub masz w portfelu.
Do jednego waloru możesz dodać więcej niż jeden typ. Domyślnie jest to jeden typ i jego udział w 100%.
Jeżeli dodasz kolejny typ musisz podać udział dla drugiego typy a suma udziałów musi być równa 100%
Dodanie kilku typów do waloru może się przydać np. do podziału funduszu mieszanego na dwa własne typy: akcje i obligacje zgodnie z tym jaki udział akcje i obligacje mają w funduszu.
Uwaga! Zaznaczając checkbox przy walorze w narzędziu do przypisywania wielu walorów do wybranego typu (menu>Zarządzanie portfelami->Własne typy dla walorów->Przypisanie wielu walorów do typu), wybrany typ będzie przypisany do waloru z wagą 100%!
W tabelce ze składem portfela walor będzie przypisany do typu, który ma największy udział.
Możesz również przypisać wszystkie walory z domyślnej grupy do swojego typu. Np. możesz "Akcje LSE", "Akcje Paryż", "Akcje Amsterdam" przypisać do własnej grupy "Akcje Europa".
Takie przypisanie zrobisz z menu->Zarządzanie portfelami->Własne typy dla walorów->Przypisanie wszystkich walorów grupy X do grupy Y.
Po dodaniu takiego przypisania wszystkie walory z wybranej grupy, które są w Twoich portfelach zostaną przypisane do nowej grupy.
Jeżeli dodasz do portfela walor z tej grupy (domyślnej), którego jeszcze nie miałeś w portfelu, to zostanie on przypisany automatycznie do nowej grupy.
Usunięcie przypisania grupy X->Y spowoduje również usunięcie przypisania walorów z grupy X.
Takie przypisanie będzie zawsze 100% czyli 100% wartości waloru będzie przypisane do nowego typu.
Nowy typ będzie uwzględniony:
 w tabelce ze składem portfela (z typem z największym udziałem),
w tabelce ze składem portfela (z typem z największym udziałem), na wykresach obrazujących udział walorów oraz typów walorów w portfelu (z uwzględnieniem udziałów typów),
na wykresach obrazujących udział walorów oraz typów walorów w portfelu (z uwzględnieniem udziałów typów), na wykresie struktury portfela w czasie (z uwzględnieniem udziałów typów),
na wykresie struktury portfela w czasie (z uwzględnieniem udziałów typów), w narzędziu portfela wzorcowego dla typów walorów (z uwzględnieniem udziałów typów).
w narzędziu portfela wzorcowego dla typów walorów (z uwzględnieniem udziałów typów).Jak to działa (dla przypadku z jednym typem przypisanym do waloru) możesz zobaczyć na filmiku:
 Własne benchmarki
Własne benchmarki
To narzędzie pozwala na zdefiniowanie własnych benchmarków, które oparte są o maksymalnie osiem dowolnych walorów.
Dla każdego wybranego waloru musisz podać z jaką wagą ma być on uwzględniony w benchmarku. Wagi powinny być z zakresu od 1-100, a ich suma musi być równa 100.
Zdefiniowane benchmarki będą możliwe do wybrania w opcjach portfela w sekcji Ustawienia benchmarków oraz w raporcie Stopa zwrotu i benchmark.
Będą również uwzględniane w pozostałych analizach i raportach wszędzie tam, gdzie są pokazywane benchmarki wybrane w opcjach portfela.
Benchmarki są zdefiniowane dla konta więc raz zdefiniowany benchmark możesz wybrać w każdym portfelu.
Zmiana benchmarku jest wyliczana w następujący sposób.
Zmiana=(WartośćObecna-WartośćPoczątkowa)/WartośćPoczątkowa
gdzie:
WartośćPoczątkowa=100,
WartośćObecna=w1*ZmianaWaloru1OdDatyPoczątkowej+w2*ZmianaWaloru2OdDatyPoczątkowej+w3*ZmianaWaloru3OdDatyPoczątkowej+w4*ZmianaWaloru4OdDatyPoczątkowej+w5*ZmianaWaloru5OdDatyPoczątkowej+w6*ZmianaWaloru6OdDatyPoczątkowej+w7*ZmianaWaloru7OdDatyPoczątkowej+w8*ZmianaWaloru8OdDatyPoczątkowej,
w1,w2,w3,w4,w5,w6,w7,w8 to wagi dla poszczególnych walorów.
Własne benchmarki możesz zdefiniować w menu->Zarządzanie portfelami->Własne benchmarki.
Dla każdego wybranego waloru musisz podać z jaką wagą ma być on uwzględniony w benchmarku. Wagi powinny być z zakresu od 1-100, a ich suma musi być równa 100.
Zdefiniowane benchmarki będą możliwe do wybrania w opcjach portfela w sekcji Ustawienia benchmarków oraz w raporcie Stopa zwrotu i benchmark.
Będą również uwzględniane w pozostałych analizach i raportach wszędzie tam, gdzie są pokazywane benchmarki wybrane w opcjach portfela.
Benchmarki są zdefiniowane dla konta więc raz zdefiniowany benchmark możesz wybrać w każdym portfelu.
Zmiana benchmarku jest wyliczana w następujący sposób.
Zmiana=(WartośćObecna-WartośćPoczątkowa)/WartośćPoczątkowa
gdzie:
WartośćPoczątkowa=100,
WartośćObecna=w1*ZmianaWaloru1OdDatyPoczątkowej+w2*ZmianaWaloru2OdDatyPoczątkowej+w3*ZmianaWaloru3OdDatyPoczątkowej+w4*ZmianaWaloru4OdDatyPoczątkowej+w5*ZmianaWaloru5OdDatyPoczątkowej+w6*ZmianaWaloru6OdDatyPoczątkowej+w7*ZmianaWaloru7OdDatyPoczątkowej+w8*ZmianaWaloru8OdDatyPoczątkowej,
w1,w2,w3,w4,w5,w6,w7,w8 to wagi dla poszczególnych walorów.
Własne benchmarki możesz zdefiniować w menu->Zarządzanie portfelami->Własne benchmarki.
 Własne wyceny walorów
Własne wyceny walorów
Z uwagi na stanowisko KNF dotyczące funduszy zamkniętych (https://www.knf.gov.pl/o_nas/komunikaty?articleId=61300&p_id=18) cześć zarządzających funduszami i portali www ( np. analizy.pl) zdecydowały o nie publikowaniu informacji (m.in. wycen) dotyczących tych funduszy.
To spowodowało, że dla części funduszy zamkniętych nie można pozyskać nowych wycen.
Z uwagi na to dodałem funkcjonalność dodawania własnych wycen dla funduszy.
Aby dodać wycenę wystarczy w tabelce ze składem portfela kliknąć na ikonce i podać wycenę i jej datę.
i podać wycenę i jej datę.
Aby zmienić/zmodyfikować/usunąć wycenę wejdź w menu->Zarządzanie portfelami->Wyceny użytkownika.
Wycena podana przez użytkownika będzie uwzględniona w wycenie historycznej portfela, w wycenie bieżącej, na wykresach - generalnie we wszystkich analizach.
Jeżeli jest już wycena w bazie dla danego waloru i daty to wycena użytkownika dla tej samej daty będzie priorytetowa!
Istnieje również możliwość dodawania własnych wycen dla dowolnego waloru.
Aby dodać własną wycenę dla walorów innych niż fundusze wejdź w menu->Zarządzanie portfelami->Wyceny użytkownika.
Jeżeli własna wycena jest ostatnią (z najpóźniejszą datą) wyceną będzie ona wyróżniona w tabelce ze składem portfela poprzez zmianę koloru na szary oraz zastosowanie czcionki pochylonej (italica).
Własne wyceny przydadzą się wam wówczas gdy np. jakaś spółka jest w stanie likwidacji, lub zawieszenia obrotu.
Wpisane np. wyceny „0” dla takiego waloru urealni wartość portfela, a za razem walor będzie wciąż widoczny w jego składzie.
To spowodowało, że dla części funduszy zamkniętych nie można pozyskać nowych wycen.
Z uwagi na to dodałem funkcjonalność dodawania własnych wycen dla funduszy.
Aby dodać wycenę wystarczy w tabelce ze składem portfela kliknąć na ikonce
 i podać wycenę i jej datę.
i podać wycenę i jej datę.Aby zmienić/zmodyfikować/usunąć wycenę wejdź w menu->Zarządzanie portfelami->Wyceny użytkownika.
Wycena podana przez użytkownika będzie uwzględniona w wycenie historycznej portfela, w wycenie bieżącej, na wykresach - generalnie we wszystkich analizach.
Jeżeli jest już wycena w bazie dla danego waloru i daty to wycena użytkownika dla tej samej daty będzie priorytetowa!
Istnieje również możliwość dodawania własnych wycen dla dowolnego waloru.
Aby dodać własną wycenę dla walorów innych niż fundusze wejdź w menu->Zarządzanie portfelami->Wyceny użytkownika.
Jeżeli własna wycena jest ostatnią (z najpóźniejszą datą) wyceną będzie ona wyróżniona w tabelce ze składem portfela poprzez zmianę koloru na szary oraz zastosowanie czcionki pochylonej (italica).
Własne wyceny przydadzą się wam wówczas gdy np. jakaś spółka jest w stanie likwidacji, lub zawieszenia obrotu.
Wpisane np. wyceny „0” dla takiego waloru urealni wartość portfela, a za razem walor będzie wciąż widoczny w jego składzie.
 Walory wykluczone z automatycznych operacji
Walory wykluczone z automatycznych operacji
Myfund.pl automatycznie dodaje niektóre operacje (np. dodaje odsetki od obligacji, dywidendy, dodaje wykupy obligacji).
Jeżeli z jakichś przyczyn (np. zawieszenie notowań, bankructwo, problemy z płynnością) jakiś emitent nie wypłaca odsetek od obligacji, dywidend, nie wykupuje obligacji to możesz dodać walor do listy walorów wykluczonych a dodawania operacji automatycznych.
Aby to zrobić wejdź w menu->Zarządzanie portfelami->Wykluczenia walorów->Walory wykluczone z automatycznych operacji kliknij na przycisku Dodaj nowe wykluczenie i podaj nazwę waloru oraz daty początku i końca wykluczenia (data końcowa jest opcjonalna).
Domyślnie na liście widzisz tylko wykluczenia, które Ty dodałeś i które stosują się tylko do Twoich portfeli.
Jeżeli zaznaczysz ptaszek przy opcji Pokaż wykluczenia globalne i klikniesz OK to na liście wykluczeni pojawią się również wykluczenia, które są globalne czyli będą uwzględniane w każdym portfelu.
Oczywiście wykluczenie dodawania operacji automatycznych nie wpływa na możliwość dodania ręcznego każdej operacji.
Jeżeli z jakichś przyczyn (np. zawieszenie notowań, bankructwo, problemy z płynnością) jakiś emitent nie wypłaca odsetek od obligacji, dywidend, nie wykupuje obligacji to możesz dodać walor do listy walorów wykluczonych a dodawania operacji automatycznych.
Aby to zrobić wejdź w menu->Zarządzanie portfelami->Wykluczenia walorów->Walory wykluczone z automatycznych operacji kliknij na przycisku Dodaj nowe wykluczenie i podaj nazwę waloru oraz daty początku i końca wykluczenia (data końcowa jest opcjonalna).
Domyślnie na liście widzisz tylko wykluczenia, które Ty dodałeś i które stosują się tylko do Twoich portfeli.
Jeżeli zaznaczysz ptaszek przy opcji Pokaż wykluczenia globalne i klikniesz OK to na liście wykluczeni pojawią się również wykluczenia, które są globalne czyli będą uwzględniane w każdym portfelu.
Oczywiście wykluczenie dodawania operacji automatycznych nie wpływa na możliwość dodania ręcznego każdej operacji.
 Walory wykluczone z informowania o nowych sygnałach AT
Walory wykluczone z informowania o nowych sygnałach AT
Myfund.pl automatycznie powiadamia o nowych sygnałach AT.
Funkcja ta powstała z powodu tego, że dla części walorów (szczególnie chodzi o te o małej zmienności - np. obligacje) sygnały były generowane bardzo często i de facto nie wnosiły nic do analizy portfela.
Aby wykluczyć walory z informacji o nowych sygnałach AT wejdź w menu->Zarządzanie walorami->Wykluczenia walorów->Walory wykluczone z analizy AT i dodaj walory.
Wykluczenie waloru spowoduje:
 nie pojawianie się nowych sygnałów AT w odświeżeniu strony,
nie pojawianie się nowych sygnałów AT w odświeżeniu strony,
 nie uwzględnianie sygnałów AT w ilości sygnałów pokazywanych w górnym menu,
nie uwzględnianie sygnałów AT w ilości sygnałów pokazywanych w górnym menu,
 nie wysyłanie informacji o sygnałach AT w mailu.
nie wysyłanie informacji o sygnałach AT w mailu.
Sygnały AT dla wykluczonych walorów będzie nadal można wyszukać w narzędziu dostępnego z menu->Narzędzia->Sygnały AT.
Funkcja ta powstała z powodu tego, że dla części walorów (szczególnie chodzi o te o małej zmienności - np. obligacje) sygnały były generowane bardzo często i de facto nie wnosiły nic do analizy portfela.
Aby wykluczyć walory z informacji o nowych sygnałach AT wejdź w menu->Zarządzanie walorami->Wykluczenia walorów->Walory wykluczone z analizy AT i dodaj walory.
Wykluczenie waloru spowoduje:
 nie pojawianie się nowych sygnałów AT w odświeżeniu strony,
nie pojawianie się nowych sygnałów AT w odświeżeniu strony, nie uwzględnianie sygnałów AT w ilości sygnałów pokazywanych w górnym menu,
nie uwzględnianie sygnałów AT w ilości sygnałów pokazywanych w górnym menu, nie wysyłanie informacji o sygnałach AT w mailu.
nie wysyłanie informacji o sygnałach AT w mailu.Sygnały AT dla wykluczonych walorów będzie nadal można wyszukać w narzędziu dostępnego z menu->Narzędzia->Sygnały AT.
 Bilans kontraktów
Bilans kontraktów
Jeżeli w swoim portfeli posiadasz kontrakty to narzędzie to pokaże Ci bilans kontraktów dla pozycji długich i dla pozycji krótkich.
Nad wykresem możesz zobaczyć różnicę pomiędzy pozycjami długimi i krótkimi.
Suma pokazana jest poprzez nałożenie wartości poszczególnych kontraktów.
Przykład wyglądu wykresu możesz zobaczyć na poniższym rysunku:
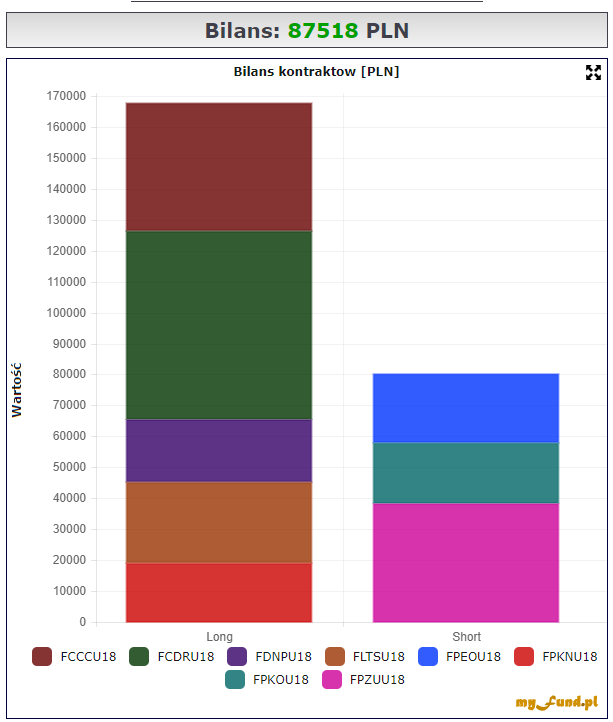
Nad wykresem możesz zobaczyć różnicę pomiędzy pozycjami długimi i krótkimi.
Suma pokazana jest poprzez nałożenie wartości poszczególnych kontraktów.
Przykład wyglądu wykresu możesz zobaczyć na poniższym rysunku:
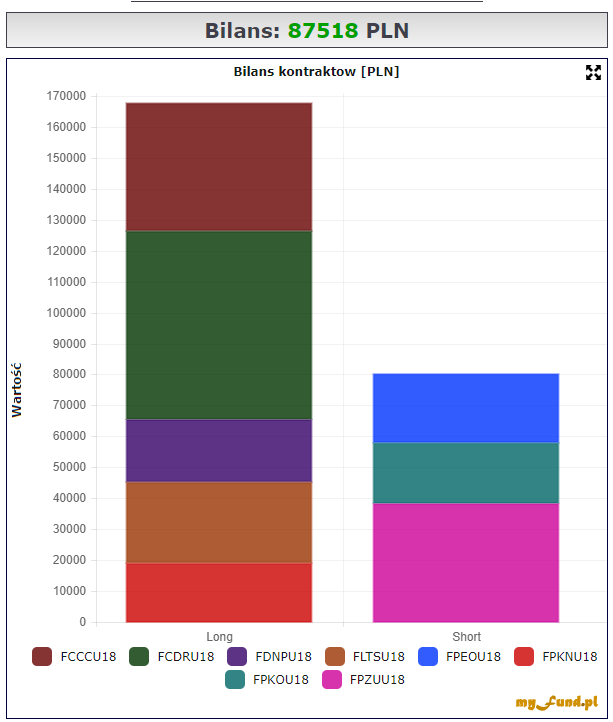
 Zarządzanie ryzykiem
Zarządzanie ryzykiem
Narzędzie to pozwala do każdego waloru, który aktualnie znajduje się w portfelu dopisać wartość SL (Stop Loss). Na podstawie aktualnego składu portfela i podanych poziomów SL myfund.pl wyliczy:
 Poziom stop loss względem aktualnego kursu (czyli ile % aktualnego kursu stanowi wartość SL),
Poziom stop loss względem aktualnego kursu (czyli ile % aktualnego kursu stanowi wartość SL),
 Zysk/strata dla waloru w przypadku realizacji stop lossa,
Zysk/strata dla waloru w przypadku realizacji stop lossa,
 Wartość chronionego kapitału (czyli wartość sprzedaży w przypadku realizacji SL) ,
Wartość chronionego kapitału (czyli wartość sprzedaży w przypadku realizacji SL) ,
 Wartość niechronionego kapitały (czyli o ile zmniejszy się wartość waloru w stosunku do aktualnej wartości gdy zrealizuje się SL),
Wartość niechronionego kapitały (czyli o ile zmniejszy się wartość waloru w stosunku do aktualnej wartości gdy zrealizuje się SL),
 Zysk/stratę w przypadku realizacji SL w stosunku do aktualnej wartości portfela.
Zysk/stratę w przypadku realizacji SL w stosunku do aktualnej wartości portfela.
Aby zmienić wartość SL kliknij dwa razy na wartości w kolumnie Stop Loss (domyślna wartość to aktualna cena i jest wyróżniona szarym kolorem i kursywą). Po wpisaniu nowej wartości zatwierdzeniu tabelka się odświeży a wartość SL zostanie automatycznie zapisana.
Wartość SL jest zapisywana niezależnie dla każdego portfela i konta inwestycyjnego.
Jeżeli jako Stop Loss wpiszesz -1 to taki walor nie będzie uwzględniony w podsumowaniu.
Pod tabelką są jeszcze dwie wartości:
 Poziom ochrony kapitału, który mówi ile % z aktualnej wartości portfela pozostanie w przypadku zrealizowania wszystkich SL,
Poziom ochrony kapitału, który mówi ile % z aktualnej wartości portfela pozostanie w przypadku zrealizowania wszystkich SL,
 Poziom ryzyka na portfelu, który mówi o ile % zmniejszy się aktualna wartość portfela w przypadku zrealizowania wszystkich SL.
Poziom ryzyka na portfelu, który mówi o ile % zmniejszy się aktualna wartość portfela w przypadku zrealizowania wszystkich SL.
 Poziom stop loss względem aktualnego kursu (czyli ile % aktualnego kursu stanowi wartość SL),
Poziom stop loss względem aktualnego kursu (czyli ile % aktualnego kursu stanowi wartość SL),  Zysk/strata dla waloru w przypadku realizacji stop lossa,
Zysk/strata dla waloru w przypadku realizacji stop lossa,  Wartość chronionego kapitału (czyli wartość sprzedaży w przypadku realizacji SL) ,
Wartość chronionego kapitału (czyli wartość sprzedaży w przypadku realizacji SL) ,  Wartość niechronionego kapitały (czyli o ile zmniejszy się wartość waloru w stosunku do aktualnej wartości gdy zrealizuje się SL),
Wartość niechronionego kapitały (czyli o ile zmniejszy się wartość waloru w stosunku do aktualnej wartości gdy zrealizuje się SL),  Zysk/stratę w przypadku realizacji SL w stosunku do aktualnej wartości portfela.
Zysk/stratę w przypadku realizacji SL w stosunku do aktualnej wartości portfela. Aby zmienić wartość SL kliknij dwa razy na wartości w kolumnie Stop Loss (domyślna wartość to aktualna cena i jest wyróżniona szarym kolorem i kursywą). Po wpisaniu nowej wartości zatwierdzeniu tabelka się odświeży a wartość SL zostanie automatycznie zapisana.
Wartość SL jest zapisywana niezależnie dla każdego portfela i konta inwestycyjnego.
Jeżeli jako Stop Loss wpiszesz -1 to taki walor nie będzie uwzględniony w podsumowaniu.
Pod tabelką są jeszcze dwie wartości:
 Poziom ochrony kapitału, który mówi ile % z aktualnej wartości portfela pozostanie w przypadku zrealizowania wszystkich SL,
Poziom ochrony kapitału, który mówi ile % z aktualnej wartości portfela pozostanie w przypadku zrealizowania wszystkich SL,  Poziom ryzyka na portfelu, który mówi o ile % zmniejszy się aktualna wartość portfela w przypadku zrealizowania wszystkich SL.
Poziom ryzyka na portfelu, który mówi o ile % zmniejszy się aktualna wartość portfela w przypadku zrealizowania wszystkich SL.  Exercise price
Exercise price
Narzędzie to pozwala na zdefiniowanie Exercise price dla dowolnego waloru.
Dodanie Exercise price spowoduje, że wartość waloru będzie wyliczona na podstawie ilości walorów oraz aktualne ceny pomniejszonej o wartość Exercise price.
Exercise price jest definiowana dla konkretnego portfela i dla konkretnego konta inwestycyjnego w tym portfelu. Dzięki temu możliwe będzie uwzględnianie exercise price dla jednostek, które są nią objęte i nie uwzględnianie dla jednostek nabytych "normalnie".
To też oznacza, że jednostki z opcją exercise price i zwykłe (o ile takie nabyłeś) muszą być na różnych kontach inwestycyjnych lub w różnych portfelach.
Dodanie Exercise price spowoduje, że wartość waloru będzie wyliczona na podstawie ilości walorów oraz aktualne ceny pomniejszonej o wartość Exercise price.
Exercise price jest definiowana dla konkretnego portfela i dla konkretnego konta inwestycyjnego w tym portfelu. Dzięki temu możliwe będzie uwzględnianie exercise price dla jednostek, które są nią objęte i nie uwzględnianie dla jednostek nabytych "normalnie".
To też oznacza, że jednostki z opcją exercise price i zwykłe (o ile takie nabyłeś) muszą być na różnych kontach inwestycyjnych lub w różnych portfelach.
 Porównanie stóp zwrotów dla sektorów wigwatch.pl
Porównanie stóp zwrotów dla sektorów wigwatch.pl
Narzędzie to powstało przy współpracy z użytkownikami serwisu wigwatch.pl .
Projekt zainicjowany przez Barka Domagałę, do którego zaangażował około 40 osób z całej Polski, ma na celu zmapowanie spółek z GPW do zdefiniowanych sektorów/przemysłów.
Sam pomysł wziął się z faktu, że klasyfikacje czy opisy spółek zgodne z informacjami z GPW, a używane przez większość serwisów (np. BiznesRadar.pl czy Stooq.pl), nie do końca oddają specyfikę biznesu czy obszar, na którym spółka zarabia.
Narzędzie jest dostępne z menu->Narzędzia->Sektory wigwatch.pl
Indeksy sektorów wigwatch.pl są liczone od początku 2017 roku z wartością bazową 1000 punktów.
Wartość indeksu jest liczona poprzez przemnożenie wartości indeksu z dnia D-1 przez średnią zmianę wyceny walorów wchodzących w skład indeksu z dnia D-1 do dnia D w cenach zamknięcia.
Przy wyliczaniu indeksu uwzględniane są dywidendy.
Aktualne przypisanie spółek do sektorów znajdziesz pod wykresem w samym narzędziu.
Indeksy te możesz kupować do portfela, możesz dodać je do listy benchmarków, generalnie można ich używać podobnie jak każdego innego waloru.
W samym narzędziu możesz wybrać okres czasu, za jaki chcesz zobaczyć zmianę indeksów.
Na wykresach możesz również wyświetlić wykresy zmiany dla indeksów sektorowych GPW.
Przykładowy wykres z narzędzia:
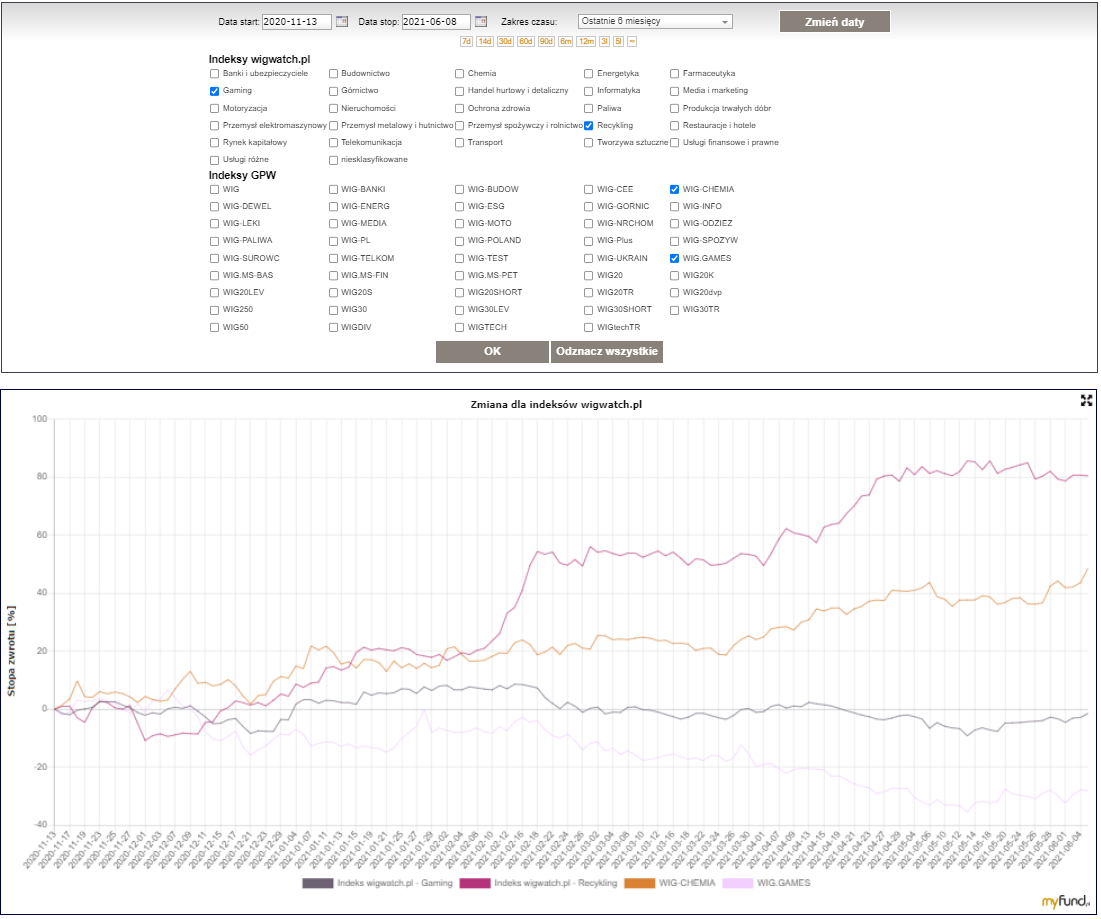
Projekt zainicjowany przez Barka Domagałę, do którego zaangażował około 40 osób z całej Polski, ma na celu zmapowanie spółek z GPW do zdefiniowanych sektorów/przemysłów.
Sam pomysł wziął się z faktu, że klasyfikacje czy opisy spółek zgodne z informacjami z GPW, a używane przez większość serwisów (np. BiznesRadar.pl czy Stooq.pl), nie do końca oddają specyfikę biznesu czy obszar, na którym spółka zarabia.
Narzędzie jest dostępne z menu->Narzędzia->Sektory wigwatch.pl
Indeksy sektorów wigwatch.pl są liczone od początku 2017 roku z wartością bazową 1000 punktów.
Wartość indeksu jest liczona poprzez przemnożenie wartości indeksu z dnia D-1 przez średnią zmianę wyceny walorów wchodzących w skład indeksu z dnia D-1 do dnia D w cenach zamknięcia.
Przy wyliczaniu indeksu uwzględniane są dywidendy.
Aktualne przypisanie spółek do sektorów znajdziesz pod wykresem w samym narzędziu.
Indeksy te możesz kupować do portfela, możesz dodać je do listy benchmarków, generalnie można ich używać podobnie jak każdego innego waloru.
W samym narzędziu możesz wybrać okres czasu, za jaki chcesz zobaczyć zmianę indeksów.
Na wykresach możesz również wyświetlić wykresy zmiany dla indeksów sektorowych GPW.
Przykładowy wykres z narzędzia:
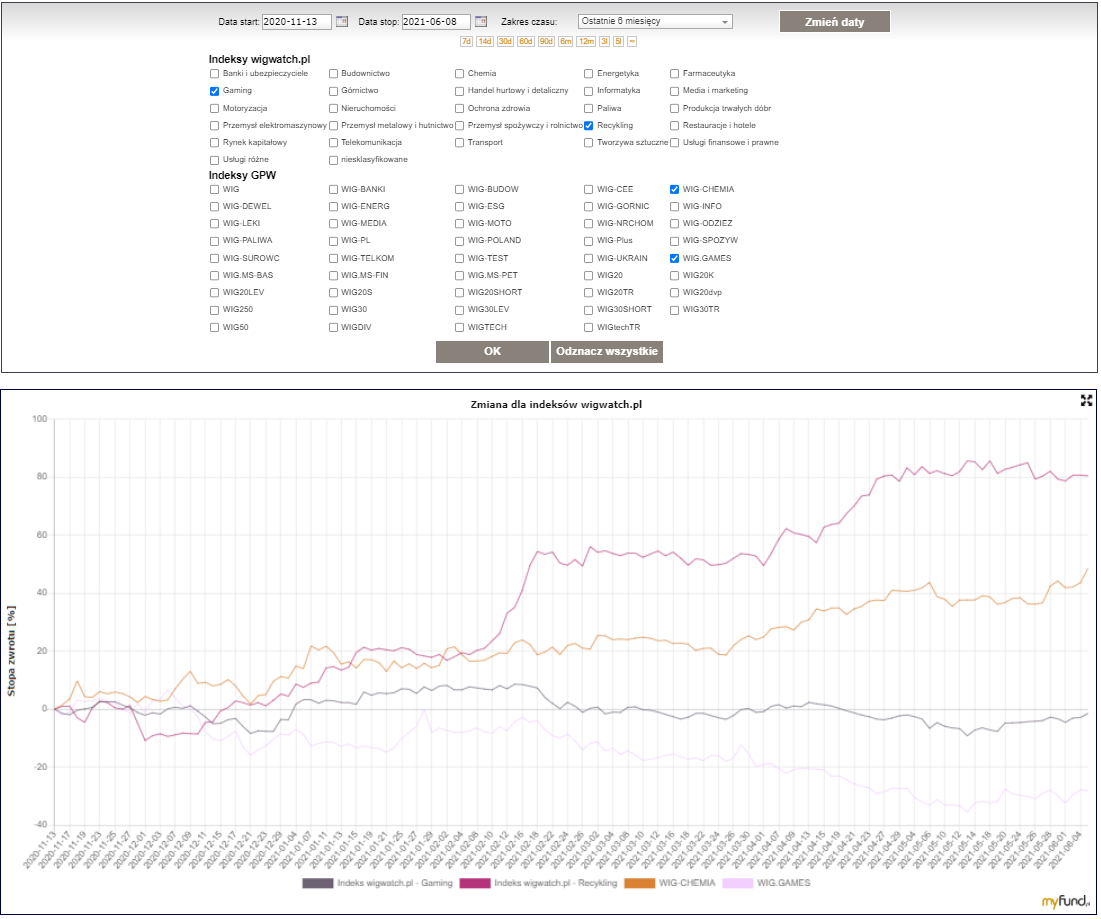
 Ustawienia podatku od dywidend i odsetek
Ustawienia podatku od dywidend i odsetek
Dzięki temu narzędziu każdy sam może zdefiniować stopę podatku od dywidendy i odsetek według swoich potrzeb.
Ustawienia definicji podatku od dywidendy są dostępne z menu->Zarządzanie portfelami->Ustawienia podatku od dywidendy i odsetek.
Uwaga! Żeby te ustawienia były uwzględnione to w opcjach portfela menu->Portfel->Opcje portfela->Operacje automatyczne musisz dla opcji Podatek od automatycznie dodanej dywidendy i odsetek od obligacji wybrać opcję "Uwzględniaj podatek" lub "Tak jak w ustawieniach konta inwestycyjnego".
Jak to działa
Każda definicja stopy podatku ma określony "zakres" działania.
Zakresem może być:
* portfel - wówczas podana stopa będzie zastosowana do wszystkich walorów w wybranym portfelu,
* konto inwestycyjne - wówczas podana stopa będzie zastosowana do wszystkich walorów w wybranym portfelu i koncie inwestycyjnym,
* typ waloru - wówczas podana stopa będzie zastosowana do wszystkich walorów z wybranego typu w wybranym portfelu,
* walor - wówczas podana stopa będzie zastosowana do wybranego waloru w wybranym portfelu.
Każda definicja wymaga również podania daty od kiedy ma być stosowana stopa. Każda definicja działa od podanej daty aż do kolejnej definicji z tym samym zakresem lub do dnia bieżącego.
Jeżeli jest kilka definicji, które mogą być zastosowane wówczas jest określona następująca kolejność ich stosowania:
* Najwyższy priorytet ma definicja dla waloru.
* Kolejny priorytet ma definicja dla typu waloru.
* Kolejny priorytet ma definicja dla konta.
* Następny priorytet ma definicja dla portfela.
* Najniższy priorytet ma stopa domyślna (ustawiona w opcjach konta).
Czyli jeżeli np. dla portfela X od 2022-01-01 jest zdefiniowana stopa 15%, a dla waloru ABC w tym portfelu od 2023-01-01 jest określona stopa 12% to:
* do 2022-01-01 dla wszystkich walorów będzie stopa domyślna,
* od 2022-01-01 do 2023-01-01 dla wszystkich walorów będzie stopa 15%,
* od 2023-01-01 dla wszystkich walorów oprócz ABC będzie stopa 15% a dla waloru ABC będzie 12%.
Ustawienia definicji podatku od dywidendy są dostępne z menu->Zarządzanie portfelami->Ustawienia podatku od dywidendy i odsetek.
Uwaga! Żeby te ustawienia były uwzględnione to w opcjach portfela menu->Portfel->Opcje portfela->Operacje automatyczne musisz dla opcji Podatek od automatycznie dodanej dywidendy i odsetek od obligacji wybrać opcję "Uwzględniaj podatek" lub "Tak jak w ustawieniach konta inwestycyjnego".
Jak to działa
Każda definicja stopy podatku ma określony "zakres" działania.
Zakresem może być:
* portfel - wówczas podana stopa będzie zastosowana do wszystkich walorów w wybranym portfelu,
* konto inwestycyjne - wówczas podana stopa będzie zastosowana do wszystkich walorów w wybranym portfelu i koncie inwestycyjnym,
* typ waloru - wówczas podana stopa będzie zastosowana do wszystkich walorów z wybranego typu w wybranym portfelu,
* walor - wówczas podana stopa będzie zastosowana do wybranego waloru w wybranym portfelu.
Każda definicja wymaga również podania daty od kiedy ma być stosowana stopa. Każda definicja działa od podanej daty aż do kolejnej definicji z tym samym zakresem lub do dnia bieżącego.
Jeżeli jest kilka definicji, które mogą być zastosowane wówczas jest określona następująca kolejność ich stosowania:
* Najwyższy priorytet ma definicja dla waloru.
* Kolejny priorytet ma definicja dla typu waloru.
* Kolejny priorytet ma definicja dla konta.
* Następny priorytet ma definicja dla portfela.
* Najniższy priorytet ma stopa domyślna (ustawiona w opcjach konta).
Czyli jeżeli np. dla portfela X od 2022-01-01 jest zdefiniowana stopa 15%, a dla waloru ABC w tym portfelu od 2023-01-01 jest określona stopa 12% to:
* do 2022-01-01 dla wszystkich walorów będzie stopa domyślna,
* od 2022-01-01 do 2023-01-01 dla wszystkich walorów będzie stopa 15%,
* od 2023-01-01 dla wszystkich walorów oprócz ABC będzie stopa 15% a dla waloru ABC będzie 12%.
 Ustawienia kont gotówkowych, na które ma być zaksięgowana dywidenda
Ustawienia kont gotówkowych, na które ma być zaksięgowana dywidenda
Dzięki temu narzędziu możesz ustawić konto, na które ma zostać zaksięgowana dywidenda dodana automatycznie.
Dla każdej definicji trzeba podać:
 konto inwestycyjne - definicja będzie dotyczyła dywidend dla walorów przypisanych do tego konta,
konto inwestycyjne - definicja będzie dotyczyła dywidend dla walorów przypisanych do tego konta,
 waluta - definicja będzie dotyczyła waluty dodawanej dywidendy,
waluta - definicja będzie dotyczyła waluty dodawanej dywidendy,
 docelowe konto gotówkowe - na tym koncie zostanie zaksięgowana dywidenda.
docelowe konto gotówkowe - na tym koncie zostanie zaksięgowana dywidenda.
Żeby zdefiniować konta, na które ma być księgowana dywidenda musisz wejść w menu->Portfel->Opcje portfela->Operacje automatyczne i w sekcji Ustawienia konta, na które ma być zaksięgowana dywidenda kliknąć w przycisk Otwórz.
Dla każdej definicji trzeba podać:
 konto inwestycyjne - definicja będzie dotyczyła dywidend dla walorów przypisanych do tego konta,
konto inwestycyjne - definicja będzie dotyczyła dywidend dla walorów przypisanych do tego konta, waluta - definicja będzie dotyczyła waluty dodawanej dywidendy,
waluta - definicja będzie dotyczyła waluty dodawanej dywidendy, docelowe konto gotówkowe - na tym koncie zostanie zaksięgowana dywidenda.
docelowe konto gotówkowe - na tym koncie zostanie zaksięgowana dywidenda.Żeby zdefiniować konta, na które ma być księgowana dywidenda musisz wejść w menu->Portfel->Opcje portfela->Operacje automatyczne i w sekcji Ustawienia konta, na które ma być zaksięgowana dywidenda kliknąć w przycisk Otwórz.








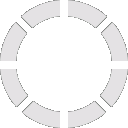

 Sign up
Sign up Demo accoount
Demo accoount I forgot my user name
I forgot my user name Mutual funds ranking
Mutual funds ranking Public portfolios
Public portfolios What's new
What's new Forum
Forum Download add-ons
Download add-ons Help
Help FAQ
FAQ Pricing and functionalities
Pricing and functionalities Send message
Send message They wrote about myfund.pl
They wrote about myfund.pl Security
Security Affiliate program
Affiliate program Solution for Advisors
Solution for Advisors Inform your friend
Inform your friend