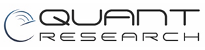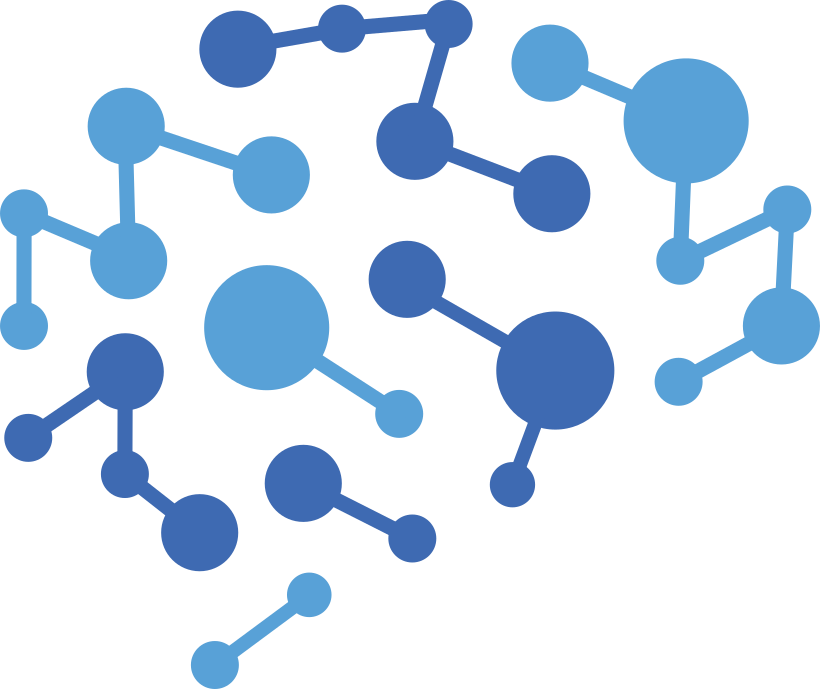Pomoc kontekstowa  Pomoc podzielona jest na kilka sekcji. Kliknij na nazwę sekcji aby przejść do pomocy na wybrany temat. Całą zawartość FAQ i pomocy możesz przeszukać korzystając z wyszukiwarki myfund.pl. Wpisz szukane słowo w polu pod informacją o zalogowanym użytkowniku i kliknij ikonkę  . . | ||
| Pomoc - Rodzaje operacji |
W tej części pomocy opisane są wszystkie operacje, które możesz zarejestrować w  .
.
 Operacje gotówkowe
Operacje gotówkowe
 Lokaty
Lokaty
 Kupno walorów
Kupno walorów
 Kupno PPK z podziałem na składki
Kupno PPK z podziałem na składki
 Pożyczki społecznościowe
Pożyczki społecznościowe
 Spłata raty pożyczki społecznościowej
Spłata raty pożyczki społecznościowej
 Umorzenie pożyczki społecznościowej
Umorzenie pożyczki społecznościowej
 Niespłacalność pożyczki społecznościowej
Niespłacalność pożyczki społecznościowej
 Sprzedaż pożyczki społecznościowej
Sprzedaż pożyczki społecznościowej
 Walory użytkownika
Walory użytkownika
 Sprzedaż walorów
Sprzedaż walorów
 Krótka sprzedaż akcji
Krótka sprzedaż akcji
 Konwersja walorów
Konwersja walorów
 Konwersja obligacji oszczędnościowych
Konwersja obligacji oszczędnościowych
 Dodanie praw poboru
Dodanie praw poboru
 Dodanie dywidendy
Dodanie dywidendy
 Dodanie odsetek od obligacji
Dodanie odsetek od obligacji
 Wykup obligacji
Wykup obligacji
 Wcześniejszy wykup obligacji skarbowych
Wcześniejszy wykup obligacji skarbowych
 Częściowy wykup obligacji
Częściowy wykup obligacji
 Dodanie przychodu z nieruchomości
Dodanie przychodu z nieruchomości
 Dodanie kosztu nieruchomości
Dodanie kosztu nieruchomości
 Dodanie przychodu z ruchomości
Dodanie przychodu z ruchomości
 Dodanie przychodu dla waloru
Dodanie przychodu dla waloru
 Dodanie kosztu ruchomości
Dodanie kosztu ruchomości
 Dodanie inwestycji w wartość nieruchomości
Dodanie inwestycji w wartość nieruchomości
 Dodanie kosztu waloru
Dodanie kosztu waloru
 Przelewy pomiędzy kontami gotówkowymi
Przelewy pomiędzy kontami gotówkowymi
 Dodawanie zobowiązań
Dodawanie zobowiązań
 Dodawanie spłat zobowiązań
Dodawanie spłat zobowiązań
 Dodawanie zwiększeń zobowiązań
Dodawanie zwiększeń zobowiązań
 Konwersja zobowiązania
Konwersja zobowiązania
 Dodawanie zmiany oprocentowania
Dodawanie zmiany oprocentowania
 Transfer walorów
Transfer walorów
 .
. Operacje gotówkowe
Operacje gotówkowe
Operacje gotówkowe to: wpłaty, wypłaty, przychody i koszty nadzwyczajne, odsetki z kont, podatek i zyski z lokat.
Wszystkie te operacje można zaliczyć do przepływów gotówkowych. Aby je wprowadzić wybierz opcję Operacje gotówkowe z menu Operacje.
Dla portfeli gotówkowych (w tych portfelach ty zarządzasz gotówką w portfelu) pierwszą operacją, którą musisz wykonać przed zarejestrowaniem operacji kupna jest wpłata gotówki na jedno z kont. W portfelach "bezgotówkowych" nie możesz dokonywać wpłat i wypłat gotówki. Poniżej wygląd formularza:
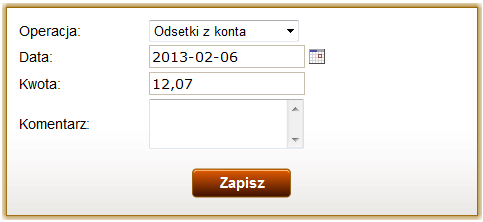
Dla operacji kosztu i przychodu nadzwyczajnego możesz również dodać kategorię tego kosztu lub przychodu.
Możesz również dodawać własne nazwy kategorii kosztów i przychodów. Aby to zrobić wybierz z menu Zarządzanie portfelami->Typy kosztów i przychodów
Z listy wyboru wybierz odpowiednią operację, podaj datę operacji oraz kwotę. Po kliknięciu przycisku Zapisz system sprawdzi czy operacja jest możliwa do wykonania i potwierdzi jej wykonanie.
Wszystkie te operacje można zaliczyć do przepływów gotówkowych. Aby je wprowadzić wybierz opcję Operacje gotówkowe z menu Operacje.
Dla portfeli gotówkowych (w tych portfelach ty zarządzasz gotówką w portfelu) pierwszą operacją, którą musisz wykonać przed zarejestrowaniem operacji kupna jest wpłata gotówki na jedno z kont. W portfelach "bezgotówkowych" nie możesz dokonywać wpłat i wypłat gotówki. Poniżej wygląd formularza:
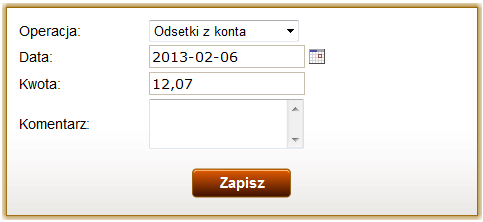
Dla operacji kosztu i przychodu nadzwyczajnego możesz również dodać kategorię tego kosztu lub przychodu.
Możesz również dodawać własne nazwy kategorii kosztów i przychodów. Aby to zrobić wybierz z menu Zarządzanie portfelami->Typy kosztów i przychodów
Z listy wyboru wybierz odpowiednią operację, podaj datę operacji oraz kwotę. Po kliknięciu przycisku Zapisz system sprawdzi czy operacja jest możliwa do wykonania i potwierdzi jej wykonanie.
 Lokaty
Lokaty
Filmik poniżej przedstawia jak zakładać i zmykać lokaty w serwisie myfund.pl.
Zobaczysz też jakie dane musisz podać aby założyć lokatę i jak dodać lokatę, aby zamknęła się automatycznie.
Aby założyć lokatę wybierz opcję Załóż lokatę z menu Operacje. Pokarze się formularz jak poniżej:
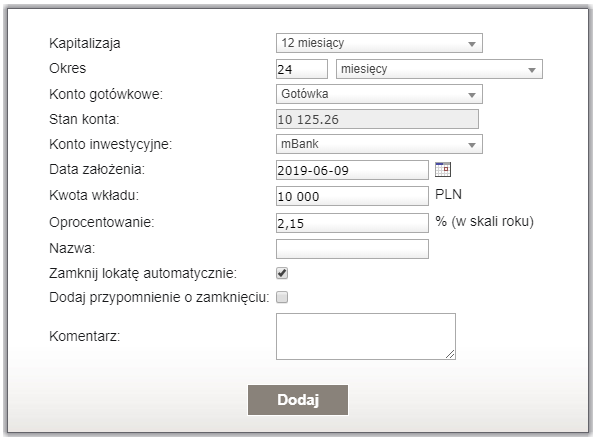
Zakładając lokatę musisz podać:
 okres kapitalizacji, czyli co ile miesięcy będą do kwoty bazowej dodawane odsetki, wybór opcji "bez kapitalizacji" spowoduje, że odsetki nie będą reinwestowane przez cały okres trwania lokaty,
okres kapitalizacji, czyli co ile miesięcy będą do kwoty bazowej dodawane odsetki, wybór opcji "bez kapitalizacji" spowoduje, że odsetki nie będą reinwestowane przez cały okres trwania lokaty,
 okres lokaty, czyli na ile miesięcy lokata była założona,
okres lokaty, czyli na ile miesięcy lokata była założona,
 datę założenia lokaty,
datę założenia lokaty,
 kwotę wkładu, czyli ile pieniędzy przeznaczyłeś na lokatę,
kwotę wkładu, czyli ile pieniędzy przeznaczyłeś na lokatę,
 oprocentowanie lokaty, czyli jakie jest średnie roczne oprocentowanie lokaty.
oprocentowanie lokaty, czyli jakie jest średnie roczne oprocentowanie lokaty.
Założenie lokaty skutkuje tym, że wartość portfela będzie codziennie aktualizowana o wartość odsetek należnych na dany dzień.
Jeżeli zaznaczysz opcję Zamknij lokatę automatycznie wówczas lokata zostanie zamknięta automatycznie z wartością odsetek wyliczoną na podstawie podanych parametrów lokaty. Taką operację zamknięcia będziesz mógł później zmodyfikować.
Możesz również zaznaczyć opcję Dodaj przypomnienie o zamknięciu. Zaznaczenie tej opcji spowoduje dodanie notatki użytkownika, która zostanie wyświetlona przy pierwszym odświeżeniu strony w dniu zamknięcia lokaty.
Jeżeli chcesz dodać lokatę, dla której w czasie jej trwania są wypłacane odsetki/kupony a sam wkład lokaty pozostaje bez zmian musisz założyć najpierw lokatę tak jak każdą inną lokatę z tym, że przy otwieraniu musisz ustawić kapitalizację na „bez kapitalizacji”.
Gdy zostanie wypłacony kupon to musisz taką operację dodać do portfela.
Robisz to z menu->Operacje->Lokaty->Dodaj odsetki z lokaty.
Wartość lokaty będzie zwiększa codziennie o wartość potencjalnych odsetek, ale tylko od daty ostatniej dodanej wypłaty odsetek.
Przy zamykaniu lokaty
Przy zamykaniu lokaty podajesz dwie wartości: wartość odsetek brutto (czyli z podatkiem) i sam podatek. Wartość netto policzy się automatycznie.
Gdy wpiszesz wartość w pole odsetki brutto to pozostałe pola (netto i podatek) policzą się automatycznie z uwzględnieniem podatku 19%.
Gdy wpiszesz wartość w pole netto to pozostałe pola (brutto i podatek) policzą się automatycznie z uwzględnieniem podatku 19%.
Wartość odsetek pojawi się na koncie i będzie widoczna w zamkniętych inwestycjach.
Każdą lokatę trzeba zamknąć. Dopiero przy zamykaniu lokaty podaje się rzeczywistą kwotę otrzymanych odsetek i zapłacony podatek. Takie podejście jest związane z tym, że warunki lokat są bardzo różne i na podstawie danych o okresie kapitalizacji oraz oprocentowaniu nie zawsze da się wyliczyć rzeczywistą kwotę odsetek.
Poniżej formularz do zamykania lokaty:
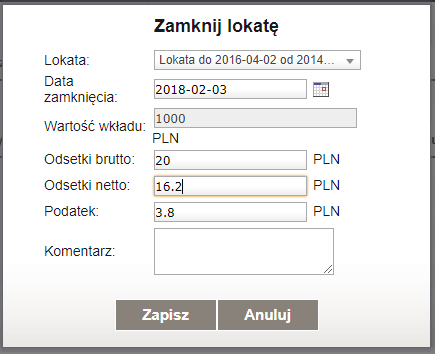
Zobaczysz też jakie dane musisz podać aby założyć lokatę i jak dodać lokatę, aby zamknęła się automatycznie.
Aby założyć lokatę wybierz opcję Załóż lokatę z menu Operacje. Pokarze się formularz jak poniżej:
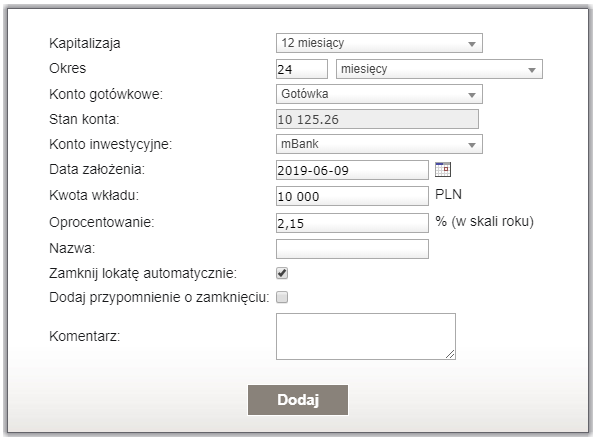
Zakładając lokatę musisz podać:
 okres kapitalizacji, czyli co ile miesięcy będą do kwoty bazowej dodawane odsetki, wybór opcji "bez kapitalizacji" spowoduje, że odsetki nie będą reinwestowane przez cały okres trwania lokaty,
okres kapitalizacji, czyli co ile miesięcy będą do kwoty bazowej dodawane odsetki, wybór opcji "bez kapitalizacji" spowoduje, że odsetki nie będą reinwestowane przez cały okres trwania lokaty, okres lokaty, czyli na ile miesięcy lokata była założona,
okres lokaty, czyli na ile miesięcy lokata była założona, datę założenia lokaty,
datę założenia lokaty, kwotę wkładu, czyli ile pieniędzy przeznaczyłeś na lokatę,
kwotę wkładu, czyli ile pieniędzy przeznaczyłeś na lokatę, oprocentowanie lokaty, czyli jakie jest średnie roczne oprocentowanie lokaty.
oprocentowanie lokaty, czyli jakie jest średnie roczne oprocentowanie lokaty.Założenie lokaty skutkuje tym, że wartość portfela będzie codziennie aktualizowana o wartość odsetek należnych na dany dzień.
Jeżeli zaznaczysz opcję Zamknij lokatę automatycznie wówczas lokata zostanie zamknięta automatycznie z wartością odsetek wyliczoną na podstawie podanych parametrów lokaty. Taką operację zamknięcia będziesz mógł później zmodyfikować.
Możesz również zaznaczyć opcję Dodaj przypomnienie o zamknięciu. Zaznaczenie tej opcji spowoduje dodanie notatki użytkownika, która zostanie wyświetlona przy pierwszym odświeżeniu strony w dniu zamknięcia lokaty.
Jeżeli chcesz dodać lokatę, dla której w czasie jej trwania są wypłacane odsetki/kupony a sam wkład lokaty pozostaje bez zmian musisz założyć najpierw lokatę tak jak każdą inną lokatę z tym, że przy otwieraniu musisz ustawić kapitalizację na „bez kapitalizacji”.
Gdy zostanie wypłacony kupon to musisz taką operację dodać do portfela.
Robisz to z menu->Operacje->Lokaty->Dodaj odsetki z lokaty.
Wartość lokaty będzie zwiększa codziennie o wartość potencjalnych odsetek, ale tylko od daty ostatniej dodanej wypłaty odsetek.
Przy zamykaniu lokaty
Przy zamykaniu lokaty podajesz dwie wartości: wartość odsetek brutto (czyli z podatkiem) i sam podatek. Wartość netto policzy się automatycznie.
Gdy wpiszesz wartość w pole odsetki brutto to pozostałe pola (netto i podatek) policzą się automatycznie z uwzględnieniem podatku 19%.
Gdy wpiszesz wartość w pole netto to pozostałe pola (brutto i podatek) policzą się automatycznie z uwzględnieniem podatku 19%.
Wartość odsetek pojawi się na koncie i będzie widoczna w zamkniętych inwestycjach.
Każdą lokatę trzeba zamknąć. Dopiero przy zamykaniu lokaty podaje się rzeczywistą kwotę otrzymanych odsetek i zapłacony podatek. Takie podejście jest związane z tym, że warunki lokat są bardzo różne i na podstawie danych o okresie kapitalizacji oraz oprocentowaniu nie zawsze da się wyliczyć rzeczywistą kwotę odsetek.
Poniżej formularz do zamykania lokaty:
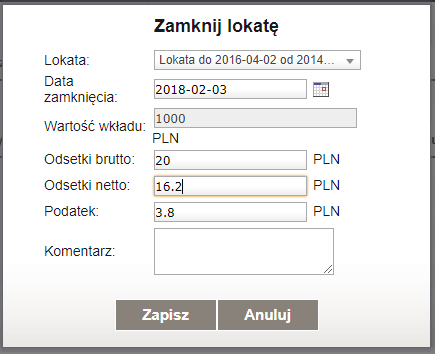
 Kupno walorów
Kupno walorów
Aby zarejestrować kupno walorów wybierz opcję Kupno walorów z menu Operacje. Pokarze się formularz jak poniżej:
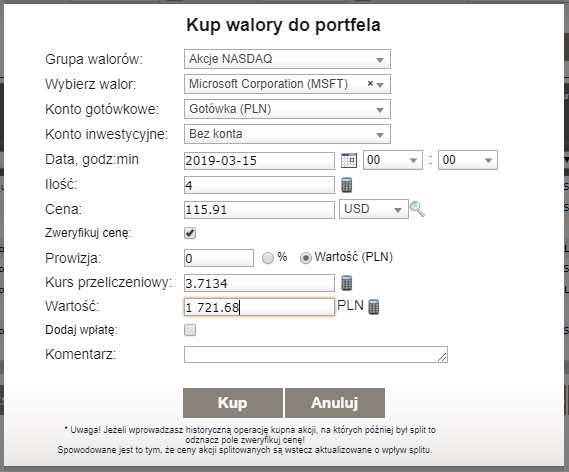
Najpierw musisz wybrać grupę walorów. Domyślnie system da Ci możliwość wyboru z wszystkich walorów. Możesz zawęzić wyszukiwanie walorów poprzez wybranie typu waloru z listy.
Kolejny krok to wybór waloru.
Jeżeli w portfelu masz zdefiniowanych kilka kont gotówkowych i/lub inwestycyjnych pojawią się również listy do wyboru konta gotówkowego (konto, z którego będzie zdjęta gotówka na zakup) oraz konta inwestycyjnego (konto, do którego będzie przypisany walor).
Przy dodawaniu obligacji oszczędnościowych nienotowanych na rynku Catalyst musisz wybrać typ obligacji oraz miesiąc i rok wykupu.
Musisz również podać liczbę walorów, które kupujesz oraz cenę jednego waloru.
Możesz również wybrać walutę, w której podajesz cenę waloru. Jeżeli waluta ceny waloru będzie różna niż waluta konta gotówkowego będziesz musiał również podać kurs przeliczeniowy, czyli kurs po którym zostanie przeliczona wartość w walucie kupna na wartość w walucie konta gotówkowego.
Opcja sprawdź cenę, która jest domyślnie zaznaczona, wymusza sprawdzenie, czy w danym dniu cena, którą podałeś zawiera się w przedziale od minimum do maksimum notowań wybranego waloru w wybranym dniu. Dzięki temu unikniesz pomyłki przy wprowadzaniu ceny.
Jeżeli przy zakupie waloru była pobrana prowizja, powinieneś również ją wprowadzić. Prowizję możesz podać jako wartość bezwzględną (w PLN) lub określić jaki procent całkowitej wartości transakcji stanowi prowizja. W tym drugim przypadku system sam policzy wartość prowizji w PLN.
Kliknięcie ikony powoduje wpisanie w pole Cena, ceny z zamknięcia z wybranego dnia.
powoduje wpisanie w pole Cena, ceny z zamknięcia z wybranego dnia.
Kliknięcie ikony przy polu Wartość powoduje wyliczenie końcowej wartości transakcji czyli iloczynu ceny i ilości powiększonego o wartość prowizji.
przy polu Wartość powoduje wyliczenie końcowej wartości transakcji czyli iloczynu ceny i ilości powiększonego o wartość prowizji.
Kliknięcie ikony przy polu Ilość powoduje wyliczenie ilości kupowanych walorów na podstawie wpisanej wartości, ceny i prowizji. Ta opcja przydatna jest przy kupowaniu TFI lub walut gdzie najczęściej "okrągła" jest wartość a nie ilość jednostek.
przy polu Ilość powoduje wyliczenie ilości kupowanych walorów na podstawie wpisanej wartości, ceny i prowizji. Ta opcja przydatna jest przy kupowaniu TFI lub walut gdzie najczęściej "okrągła" jest wartość a nie ilość jednostek.
Jeżeli posiadasz w portfelu zobowiązania (kredyty), to możesz takie zobowiązanie przypisać do kupowanego waloru. Wówczas do wartości zakupu waloru będą doliczane odsetki od przypisanego zobowiązania. Dzięki temu rentowność (stopa zwrotu) oraz zysk (strata) z inwestycji będą uwzględniały koszty kredytu. Opcja ta jest szczególnie istotna dla nieruchomości, które w większości przypadków są finansowane z kredytów hipotecznych.
Każde zobowiązanie możesz przypisać tylko do jednej operacji kupna!
Po kliknięciu przycisku Kup system sprawdzi czy operacja jest możliwa do wykonania i potwierdzi jej wykonanie.
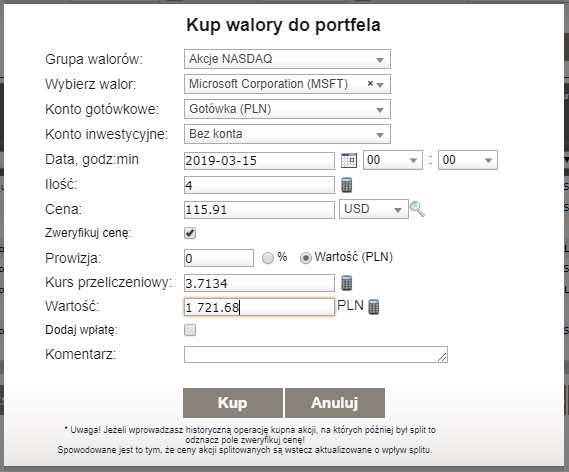
Najpierw musisz wybrać grupę walorów. Domyślnie system da Ci możliwość wyboru z wszystkich walorów. Możesz zawęzić wyszukiwanie walorów poprzez wybranie typu waloru z listy.
Kolejny krok to wybór waloru.
Jeżeli w portfelu masz zdefiniowanych kilka kont gotówkowych i/lub inwestycyjnych pojawią się również listy do wyboru konta gotówkowego (konto, z którego będzie zdjęta gotówka na zakup) oraz konta inwestycyjnego (konto, do którego będzie przypisany walor).
Przy dodawaniu obligacji oszczędnościowych nienotowanych na rynku Catalyst musisz wybrać typ obligacji oraz miesiąc i rok wykupu.
Musisz również podać liczbę walorów, które kupujesz oraz cenę jednego waloru.
Możesz również wybrać walutę, w której podajesz cenę waloru. Jeżeli waluta ceny waloru będzie różna niż waluta konta gotówkowego będziesz musiał również podać kurs przeliczeniowy, czyli kurs po którym zostanie przeliczona wartość w walucie kupna na wartość w walucie konta gotówkowego.
Opcja sprawdź cenę, która jest domyślnie zaznaczona, wymusza sprawdzenie, czy w danym dniu cena, którą podałeś zawiera się w przedziale od minimum do maksimum notowań wybranego waloru w wybranym dniu. Dzięki temu unikniesz pomyłki przy wprowadzaniu ceny.
Jeżeli przy zakupie waloru była pobrana prowizja, powinieneś również ją wprowadzić. Prowizję możesz podać jako wartość bezwzględną (w PLN) lub określić jaki procent całkowitej wartości transakcji stanowi prowizja. W tym drugim przypadku system sam policzy wartość prowizji w PLN.
Kliknięcie ikony
 powoduje wpisanie w pole Cena, ceny z zamknięcia z wybranego dnia.
powoduje wpisanie w pole Cena, ceny z zamknięcia z wybranego dnia.
Kliknięcie ikony
 przy polu Wartość powoduje wyliczenie końcowej wartości transakcji czyli iloczynu ceny i ilości powiększonego o wartość prowizji.
przy polu Wartość powoduje wyliczenie końcowej wartości transakcji czyli iloczynu ceny i ilości powiększonego o wartość prowizji.
Kliknięcie ikony
 przy polu Ilość powoduje wyliczenie ilości kupowanych walorów na podstawie wpisanej wartości, ceny i prowizji. Ta opcja przydatna jest przy kupowaniu TFI lub walut gdzie najczęściej "okrągła" jest wartość a nie ilość jednostek.
przy polu Ilość powoduje wyliczenie ilości kupowanych walorów na podstawie wpisanej wartości, ceny i prowizji. Ta opcja przydatna jest przy kupowaniu TFI lub walut gdzie najczęściej "okrągła" jest wartość a nie ilość jednostek.
Jeżeli posiadasz w portfelu zobowiązania (kredyty), to możesz takie zobowiązanie przypisać do kupowanego waloru. Wówczas do wartości zakupu waloru będą doliczane odsetki od przypisanego zobowiązania. Dzięki temu rentowność (stopa zwrotu) oraz zysk (strata) z inwestycji będą uwzględniały koszty kredytu. Opcja ta jest szczególnie istotna dla nieruchomości, które w większości przypadków są finansowane z kredytów hipotecznych.
Każde zobowiązanie możesz przypisać tylko do jednej operacji kupna!
Po kliknięciu przycisku Kup system sprawdzi czy operacja jest możliwa do wykonania i potwierdzi jej wykonanie.
 Kupno PPK z podziałem na składki
Kupno PPK z podziałem na składki
Ta operacja jest bardzo specyficzna bo dotyczy jedynie zakupu jednostek na rachunek PPK (Pracowniczych Planów Kapitałowych).
Każda wpłata na PPK może składać się z trzech pod-operacji:
 zakup jednostek z wpłaty (składki) pracownika,
zakup jednostek z wpłaty (składki) pracownika,
 zakup jednostek z wpłaty (składki) pracodawcy,
zakup jednostek z wpłaty (składki) pracodawcy,
 zakup jednostek z premii (składki) od Państwa.
zakup jednostek z premii (składki) od Państwa.
Każda z tych trzech operacji zakupu powoduje dodanie trzech operacji wpłaty na konta.
Wpłata powiązana ze składką pracownika jest traktowana jak zwykła wpłata do portfela.
Wpłaty powiązane ze składką pracodawcy i Państwa są w myfund.pl zapisane jako przychody nadzwyczajne. Dzięki temu wpłaty te są traktowane jako zysk.
Dla składki pracownika jest wyliczany również podatek, który pomniejsza wypłatę netto dla pracownika. Podatek ten jest zapisywany jako koszt nadzwyczajny i pomniejsza zysk i stopę zwrotu.
Wartość podatku jest wyliczona automatycznie jako 17% kwoty składki pracodawcy, a gdy suma składek pracodawcy w ciągu roku przekroczy 1282,82 (1,5% kwoty limitu dla pierwszego progu podatkowego 85528 PLN) będzie to 32% wartości składki. Wartość wyliczoną automatycznie będzie można oczywiście zmienić.
Każda operacja jest przypisana do jednego z trzech subkont:
 Pracownika,
Pracownika,
 Pracodawcy,
Pracodawcy,
 Państwa.
Państwa.
Przed dodaniem operacji kupna PPK z podziałem na składki trzeba utworzyć konto PKK. Jak to zrobić znajdziesz w menu->Pomoc->Opcje portfeli w sekcji Konta gotówkowe i inwestycyjne.
Możesz utworzyć kilka kont PPK (jeżeli zmieniasz pracodawcę możesz mieć nowe konto PPK).
Dzięki przypisaniu składek do różnych subkont będziesz widział jaka część PPK pochodzi z Twojej wypłaty, dopłaty pracodawcy i premii od Państwa.
Operacje (będziesz ich widział 2, 4, 6 lub 8 w historii operacji) dodane za pomocą tej operacji PPK z podziałem na składki są traktowane jako grupa. Oznacza to, że usuwanie lub modyfikacja będzie możliwa tylko dla wszystkich operacji z grupy.
Nie musisz podawać wszystkich składek, ale oczywiście musisz podać przynajmniej jedną.
Poniżej wygląd formularza do dodania operacji PPK z podziałem na składki:

W pierwszym kroku musisz wybrać walor, konto PPK (podział na subkonta jest automatyczny) i datę. Wówczas system wstawi automatycznie cenę waloru w wybranym dniu.
W kolejnym kroku możesz podać albo wartość składek, albo liczbę jednostek. Druga wartość dla składki wyliczy się automatycznie.
Po kliknięciu przycisku Kup system sprawdzi czy operacja jest możliwa do wykonania i potwierdzi jej wykonanie.
Możesz też obejrzeć filmik, na którym pokazuję jak dodać i skonfigurować portfel PPK:
Każda wpłata na PPK może składać się z trzech pod-operacji:
 zakup jednostek z wpłaty (składki) pracownika,
zakup jednostek z wpłaty (składki) pracownika,  zakup jednostek z wpłaty (składki) pracodawcy,
zakup jednostek z wpłaty (składki) pracodawcy,  zakup jednostek z premii (składki) od Państwa.
zakup jednostek z premii (składki) od Państwa. Każda z tych trzech operacji zakupu powoduje dodanie trzech operacji wpłaty na konta.
Wpłata powiązana ze składką pracownika jest traktowana jak zwykła wpłata do portfela.
Wpłaty powiązane ze składką pracodawcy i Państwa są w myfund.pl zapisane jako przychody nadzwyczajne. Dzięki temu wpłaty te są traktowane jako zysk.
Dla składki pracownika jest wyliczany również podatek, który pomniejsza wypłatę netto dla pracownika. Podatek ten jest zapisywany jako koszt nadzwyczajny i pomniejsza zysk i stopę zwrotu.
Wartość podatku jest wyliczona automatycznie jako 17% kwoty składki pracodawcy, a gdy suma składek pracodawcy w ciągu roku przekroczy 1282,82 (1,5% kwoty limitu dla pierwszego progu podatkowego 85528 PLN) będzie to 32% wartości składki. Wartość wyliczoną automatycznie będzie można oczywiście zmienić.
Każda operacja jest przypisana do jednego z trzech subkont:
 Pracownika,
Pracownika,  Pracodawcy,
Pracodawcy,  Państwa.
Państwa. Przed dodaniem operacji kupna PPK z podziałem na składki trzeba utworzyć konto PKK. Jak to zrobić znajdziesz w menu->Pomoc->Opcje portfeli w sekcji Konta gotówkowe i inwestycyjne.
Możesz utworzyć kilka kont PPK (jeżeli zmieniasz pracodawcę możesz mieć nowe konto PPK).
Dzięki przypisaniu składek do różnych subkont będziesz widział jaka część PPK pochodzi z Twojej wypłaty, dopłaty pracodawcy i premii od Państwa.
Operacje (będziesz ich widział 2, 4, 6 lub 8 w historii operacji) dodane za pomocą tej operacji PPK z podziałem na składki są traktowane jako grupa. Oznacza to, że usuwanie lub modyfikacja będzie możliwa tylko dla wszystkich operacji z grupy.
Nie musisz podawać wszystkich składek, ale oczywiście musisz podać przynajmniej jedną.
Poniżej wygląd formularza do dodania operacji PPK z podziałem na składki:

W pierwszym kroku musisz wybrać walor, konto PPK (podział na subkonta jest automatyczny) i datę. Wówczas system wstawi automatycznie cenę waloru w wybranym dniu.
W kolejnym kroku możesz podać albo wartość składek, albo liczbę jednostek. Druga wartość dla składki wyliczy się automatycznie.
Po kliknięciu przycisku Kup system sprawdzi czy operacja jest możliwa do wykonania i potwierdzi jej wykonanie.
Możesz też obejrzeć filmik, na którym pokazuję jak dodać i skonfigurować portfel PPK:
 Pożyczki społecznościowe
Pożyczki społecznościowe
Aby dodać pożyczkę społecznościową wybierz opcję Dodaj pożyczkę społecznościową z menu Operacje. Pokarze się formularz jak poniżej:
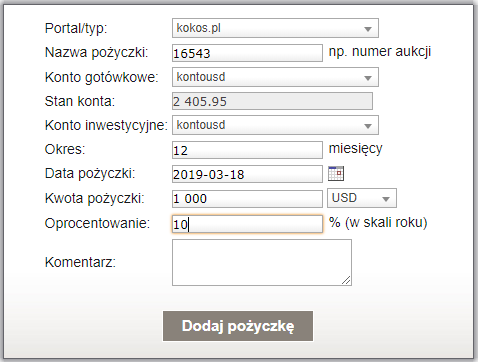
Dodając pożyczkę społecznościową musisz podać:
 nazwę portalu, w którym udzieliłeś(aś) pożyczki,
nazwę portalu, w którym udzieliłeś(aś) pożyczki,
 nazwę pożyczki (dowolny ciąg znaków, który pozwoli Ci zidentyfikować aukcję np. numer aukcji),
nazwę pożyczki (dowolny ciąg znaków, który pozwoli Ci zidentyfikować aukcję np. numer aukcji),
 jeżeli w portfelu masz zdefiniowanych kilka kont gotówkowych i/lub inwestycyjnych pojawią się również listy do wyboru konta gotówkowego (konto, z którego będzie zdjęta gotówka na pożyczkę) oraz konta inwestycyjnego (konto, do którego będzie przypisana pożyczka),
jeżeli w portfelu masz zdefiniowanych kilka kont gotówkowych i/lub inwestycyjnych pojawią się również listy do wyboru konta gotówkowego (konto, z którego będzie zdjęta gotówka na pożyczkę) oraz konta inwestycyjnego (konto, do którego będzie przypisana pożyczka),
 okres pożyczki, czyli na ile miesięcy pożyczka została udzielona,
okres pożyczki, czyli na ile miesięcy pożyczka została udzielona,
 datę udzielenia pożyczki,
datę udzielenia pożyczki,
 kwotę wkładu, czyli ile pieniędzy pożyczyłeś,
kwotę wkładu, czyli ile pieniędzy pożyczyłeś,
 walutę wkładu. Jeżeli waluta wkładu będzie różna niż waluta konta gotówkowego będziesz musiał różnież podać kurs przeliczeniowy, czyli kurs po którym zostanie przeliczona wartość w walucie wkładu na wartość w walucie konta gotówkowego,
walutę wkładu. Jeżeli waluta wkładu będzie różna niż waluta konta gotówkowego będziesz musiał różnież podać kurs przeliczeniowy, czyli kurs po którym zostanie przeliczona wartość w walucie wkładu na wartość w walucie konta gotówkowego,
 oprocentowanie pożyczki, czyli jakie jest roczne oprocentowanie pożyczki.
oprocentowanie pożyczki, czyli jakie jest roczne oprocentowanie pożyczki.
Po kliknięciu przycisku Dodaj pożyczkę system sprawdzi czy operacja jest możliwa do wykonania i potwierdzi jej wykonanie.
Dodanie pożyczki skutkuje tym, że wartość portfela będzie codziennie aktualizowana o wartość odsetek należnych na dany dzień pomniejszoną o wartość odsetek już spłaconych.
Jeżeli spłata raty jest wcześniejsza lub większa niż wyliczona przy założeniu liniowego przyrostu zysku w czasie to:
- wartość pożyczki zostanie pomniejszona o wartość spłaty po odjęciu odsetek.
- dopóki wartość spłaconych odsetek jest większa niż wyliczona przy założeniu liniowego przyrostu zysku w czasie zysk z pozostałej części pożyczki jest równy 0 (bo jest już uwzględniony w gotówce).
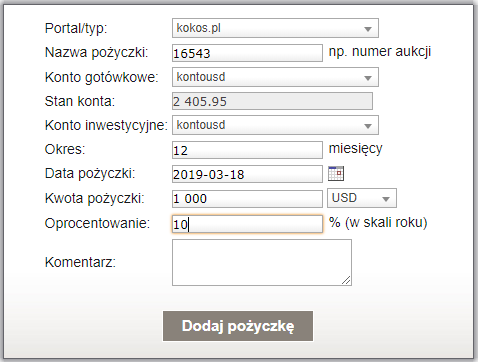
Dodając pożyczkę społecznościową musisz podać:
 nazwę portalu, w którym udzieliłeś(aś) pożyczki,
nazwę portalu, w którym udzieliłeś(aś) pożyczki,  nazwę pożyczki (dowolny ciąg znaków, który pozwoli Ci zidentyfikować aukcję np. numer aukcji),
nazwę pożyczki (dowolny ciąg znaków, który pozwoli Ci zidentyfikować aukcję np. numer aukcji), jeżeli w portfelu masz zdefiniowanych kilka kont gotówkowych i/lub inwestycyjnych pojawią się również listy do wyboru konta gotówkowego (konto, z którego będzie zdjęta gotówka na pożyczkę) oraz konta inwestycyjnego (konto, do którego będzie przypisana pożyczka),
jeżeli w portfelu masz zdefiniowanych kilka kont gotówkowych i/lub inwestycyjnych pojawią się również listy do wyboru konta gotówkowego (konto, z którego będzie zdjęta gotówka na pożyczkę) oraz konta inwestycyjnego (konto, do którego będzie przypisana pożyczka), okres pożyczki, czyli na ile miesięcy pożyczka została udzielona,
okres pożyczki, czyli na ile miesięcy pożyczka została udzielona, datę udzielenia pożyczki,
datę udzielenia pożyczki, kwotę wkładu, czyli ile pieniędzy pożyczyłeś,
kwotę wkładu, czyli ile pieniędzy pożyczyłeś, walutę wkładu. Jeżeli waluta wkładu będzie różna niż waluta konta gotówkowego będziesz musiał różnież podać kurs przeliczeniowy, czyli kurs po którym zostanie przeliczona wartość w walucie wkładu na wartość w walucie konta gotówkowego,
walutę wkładu. Jeżeli waluta wkładu będzie różna niż waluta konta gotówkowego będziesz musiał różnież podać kurs przeliczeniowy, czyli kurs po którym zostanie przeliczona wartość w walucie wkładu na wartość w walucie konta gotówkowego, oprocentowanie pożyczki, czyli jakie jest roczne oprocentowanie pożyczki.
oprocentowanie pożyczki, czyli jakie jest roczne oprocentowanie pożyczki.Po kliknięciu przycisku Dodaj pożyczkę system sprawdzi czy operacja jest możliwa do wykonania i potwierdzi jej wykonanie.
Dodanie pożyczki skutkuje tym, że wartość portfela będzie codziennie aktualizowana o wartość odsetek należnych na dany dzień pomniejszoną o wartość odsetek już spłaconych.
Jeżeli spłata raty jest wcześniejsza lub większa niż wyliczona przy założeniu liniowego przyrostu zysku w czasie to:
- wartość pożyczki zostanie pomniejszona o wartość spłaty po odjęciu odsetek.
- dopóki wartość spłaconych odsetek jest większa niż wyliczona przy założeniu liniowego przyrostu zysku w czasie zysk z pozostałej części pożyczki jest równy 0 (bo jest już uwzględniony w gotówce).
 Spłata raty pożyczki społecznościowej
Spłata raty pożyczki społecznościowej
Spłaty rat pożyczki możesz zarejestrować poprzez opcję Spłata raty pożyczki z menu Operacje. Pokarze się formularz jak poniżej:
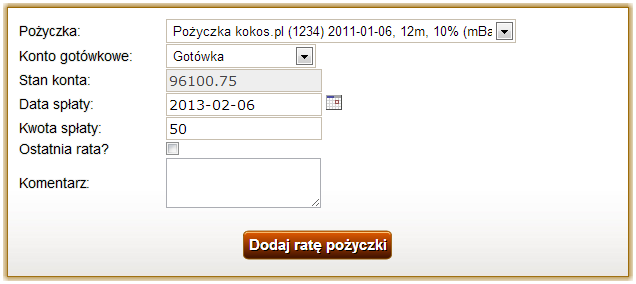
Dodając ratę pożyczki społecznościowej musisz:
 wybrać z listy pożyczkę, której spłata dotyczy,
wybrać z listy pożyczkę, której spłata dotyczy,
 podać datę spłaty raty,
podać datę spłaty raty,
 podać kwotę raty,
podać kwotę raty,
 podać informację, czy jest to ostatnia rata.
podać informację, czy jest to ostatnia rata.
Waluta kwoty raty jest taka sama jak waluta wkładu pożyczki, a konto gotówkowej jest takie jak konto gotówkowe dla powiązanej ze spłatą pożyczki.
Wybór opcji Ostatnia rata? spowoduje, że pożyczka zostanie zamknięta (nie będzie widoczna w portfelu).
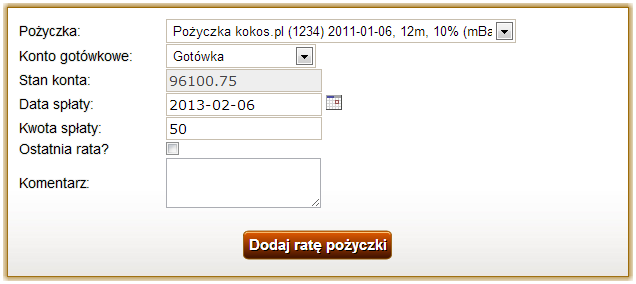
Dodając ratę pożyczki społecznościowej musisz:
 wybrać z listy pożyczkę, której spłata dotyczy,
wybrać z listy pożyczkę, której spłata dotyczy, podać datę spłaty raty,
podać datę spłaty raty, podać kwotę raty,
podać kwotę raty, podać informację, czy jest to ostatnia rata.
podać informację, czy jest to ostatnia rata.Waluta kwoty raty jest taka sama jak waluta wkładu pożyczki, a konto gotówkowej jest takie jak konto gotówkowe dla powiązanej ze spłatą pożyczki.
Wybór opcji Ostatnia rata? spowoduje, że pożyczka zostanie zamknięta (nie będzie widoczna w portfelu).
 Umorzenie pożyczki społecznościowej
Umorzenie pożyczki społecznościowej
Umorzenie pożyczki możesz zarejestrować poprzez opcję Umorzenie pożyczki z menu Operacje->Pożyczki społecznościowe.
Dodając umorzenie pożyczki społecznościowej musisz:
 wybrać z listy pożyczkę, której umorzenie dotyczy,
wybrać z listy pożyczkę, której umorzenie dotyczy,
 podać datę umorzenia.
podać datę umorzenia.
Dodanie tej operacji spowoduje, że pożyczka zostanie "zamknięta" i nie będzie widoczna w portfelu. Rożnica pomiędzy kwotą udzielonej pożyczki a sumą spłaconych rat będzie zyskiem/stratą.
Dodając umorzenie pożyczki społecznościowej musisz:
 wybrać z listy pożyczkę, której umorzenie dotyczy,
wybrać z listy pożyczkę, której umorzenie dotyczy, podać datę umorzenia.
podać datę umorzenia.Dodanie tej operacji spowoduje, że pożyczka zostanie "zamknięta" i nie będzie widoczna w portfelu. Rożnica pomiędzy kwotą udzielonej pożyczki a sumą spłaconych rat będzie zyskiem/stratą.
 Niespłacalność pożyczki społecznościowej
Niespłacalność pożyczki społecznościowej
Niespłacalność pożyczki możesz zarejestrować poprzez opcję Niespłacalność pożyczki z menu Operacje->Pożyczki społecznościowe.
Dodając niespłacalność pożyczki społecznościowej musisz:
 wybrać z listy pożyczkę, której niespłacalność dotyczy,
wybrać z listy pożyczkę, której niespłacalność dotyczy,
 podać datę niespłacalności.
podać datę niespłacalności.
Dodanie tej operacji spowoduje, że pożyczka nie zostanie "zamknięta" i będzie widoczna w portfelu, ale z wartością równą "0".
Rożnica pomiędzy kwotą udzielonej pożyczki a sumą spłaconych rat będzie zyskiem/stratą.
Dodając niespłacalność pożyczki społecznościowej musisz:
 wybrać z listy pożyczkę, której niespłacalność dotyczy,
wybrać z listy pożyczkę, której niespłacalność dotyczy, podać datę niespłacalności.
podać datę niespłacalności.Dodanie tej operacji spowoduje, że pożyczka nie zostanie "zamknięta" i będzie widoczna w portfelu, ale z wartością równą "0".
Rożnica pomiędzy kwotą udzielonej pożyczki a sumą spłaconych rat będzie zyskiem/stratą.
 Sprzedaż pożyczki społecznościowej
Sprzedaż pożyczki społecznościowej
Sprzedaż pożyczki możesz zarejestrować poprzez opcję Sprzedaż pożyczki z menu Operacje->Pożyczki społecznościowe.
Dodając sprzedaż pożyczki społecznościowej musisz:
 wybrać z listy pożyczkę, której sprzedaż dotyczy,
wybrać z listy pożyczkę, której sprzedaż dotyczy,
 podać datę sprzedaży,
podać datę sprzedaży,
 podać kwotę za jaką pożyczka została sprzedana.
podać kwotę za jaką pożyczka została sprzedana.
Dodanie tej operacji spowoduje, że pożyczka zostanie "zamknięta" i nie będzie widoczna w portfelu.
Rożnica pomiędzy kwotą udzielonej pożyczki a sumą spłaconych rat i wartości sprzedaży będzie zyskiem/stratą.
Dodając sprzedaż pożyczki społecznościowej musisz:
 wybrać z listy pożyczkę, której sprzedaż dotyczy,
wybrać z listy pożyczkę, której sprzedaż dotyczy, podać datę sprzedaży,
podać datę sprzedaży, podać kwotę za jaką pożyczka została sprzedana.
podać kwotę za jaką pożyczka została sprzedana.Dodanie tej operacji spowoduje, że pożyczka zostanie "zamknięta" i nie będzie widoczna w portfelu.
Rożnica pomiędzy kwotą udzielonej pożyczki a sumą spłaconych rat i wartości sprzedaży będzie zyskiem/stratą.
 Walory użytkownika
Walory użytkownika
Do portfela możesz również dodawać (kupować) dowolnie walory.
Aby dodać dowolny walor (np. gram złota) w formularzu Kupno walorów na liście wyboru Grupa walorów wybierz typ Użytkownika. Walor możesz wybrać z listy wcześniej zdefiniowanych walorów lub wpisać nazwę nowego waloru.
Walor taki będzie wyróżniony w raportach poprzez dodanie na końcu jego nazwy (u).
Jeżeli zyski/straty ze sprzedaży waloru maja być uwzględniane w obliczeniu podatku zaznacz również pole uwzględnić w PIT-8C?.
Możesz również przypisać poziom ryzyka dla walorów użytkownika. Zrobisz to z menu->Zarządzanie portfelami->Walory użytkownika
Dzięki tej funkcji można stworzyć portfel, w którego skład mogą wchodzić np. dzieła sztuki, ziemia, nieruchomości, znaczki itp.
Po dodaniu pierwszego waloru użytkownika w menu Zarządzanie portfelami pojawi się opcja Walory użytkownika. Dzięki tej opcji możesz edytować nazwy i opcje walorów, usuwać walory oraz dodawać, edytować i usuwać wyceny walorów użytkownika.
Aby dodać dowolny walor (np. gram złota) w formularzu Kupno walorów na liście wyboru Grupa walorów wybierz typ Użytkownika. Walor możesz wybrać z listy wcześniej zdefiniowanych walorów lub wpisać nazwę nowego waloru.
Walor taki będzie wyróżniony w raportach poprzez dodanie na końcu jego nazwy (u).
Jeżeli zyski/straty ze sprzedaży waloru maja być uwzględniane w obliczeniu podatku zaznacz również pole uwzględnić w PIT-8C?.
Możesz również przypisać poziom ryzyka dla walorów użytkownika. Zrobisz to z menu->Zarządzanie portfelami->Walory użytkownika
Dzięki tej funkcji można stworzyć portfel, w którego skład mogą wchodzić np. dzieła sztuki, ziemia, nieruchomości, znaczki itp.
Po dodaniu pierwszego waloru użytkownika w menu Zarządzanie portfelami pojawi się opcja Walory użytkownika. Dzięki tej opcji możesz edytować nazwy i opcje walorów, usuwać walory oraz dodawać, edytować i usuwać wyceny walorów użytkownika.
 Sprzedaż walorów
Sprzedaż walorów
Aby zarejestrować sprzedaż walorów wybierz opcję Sprzedaż walorów z menu Operacje. Pokarze się formularz taki sam jak dla kupna z tą różnicą, że lista grup i walorów będzie ograniczona do tych, które masz aktualnie w portfelu.
Oczywiście na liście grup zawsze będą znajdować się kontrakty i opcje, na których zawsze możesz otworzyć krótką pozycję.
Pozostałe pola i opcje są takie same jak przy kupnie walorów.
Przy sprzedaży walorów jest jeszcze jedna dodatkowa ikona: . Po jej kliknięciu w polu ilość zostanie wpisana liczba jednostek wybranego waloru, która aktualnie znajduje się w portfelu.
. Po jej kliknięciu w polu ilość zostanie wpisana liczba jednostek wybranego waloru, która aktualnie znajduje się w portfelu.
Po kliknięciu przycisku Sprzedaj system sprawdzi czy operacja jest możliwa do wykonania i potwierdzi jej wykonanie.
Zarówno w przy kupnie jak i przy sprzedaży walorów prowizja liczy się automatycznie na podstawie wartości wpisanych w opcjach portfela i wprowadzonych w formularzu danych. Prowizje wyliczoną automatycznie można oczywiście zmienić przed zapisaniem transakcji.
Pozostałe pola i opcje są takie same jak przy kupnie walorów.
Przy sprzedaży walorów jest jeszcze jedna dodatkowa ikona:
 . Po jej kliknięciu w polu ilość zostanie wpisana liczba jednostek wybranego waloru, która aktualnie znajduje się w portfelu.
. Po jej kliknięciu w polu ilość zostanie wpisana liczba jednostek wybranego waloru, która aktualnie znajduje się w portfelu.
Po kliknięciu przycisku Sprzedaj system sprawdzi czy operacja jest możliwa do wykonania i potwierdzi jej wykonanie.
Zarówno w przy kupnie jak i przy sprzedaży walorów prowizja liczy się automatycznie na podstawie wartości wpisanych w opcjach portfela i wprowadzonych w formularzu danych. Prowizje wyliczoną automatycznie można oczywiście zmienić przed zapisaniem transakcji.
 Krótka sprzedaż akcji
Krótka sprzedaż akcji
Aby zarejestrować otwarcie krótkiej sprzedaży walorów wybierz opcję Krótka Sprzedaż->Otwarcie pozycji krótkiej z menu Operacje. Pokarze się formularz taki sam jak dla sprzedaży walorów z tą różnicą, że lista grup i walorów będzie ograniczona do akcji oraz pojawi się dodatkowe pole do podania wysokości depozytu zabezpieczającego.
Po wprowadzeniu operacji krótkiej sprzedaży w tabelce Skład i struktura walor z otwartą pozycją krótką będzie wyróżniony oznaczeniem (k) na końcu nazwy a ilość walorów będzie ujemna.
Po kliknięciu przycisku Sprzedaj system sprawdzi czy operacja jest możliwa do wykonania i potwierdzi jej wykonanie.
Aby zarejestrować zamknięcie krótkiej sprzedaży walorów wybierz opcję Krótka Sprzedaż->Zamknięcie pozycji krótkiej z menu Operacje.
Po kliknięciu przycisku Kup system sprawdzi czy operacja jest możliwa do wykonania i potwierdzi jej wykonanie.
Tak jak w innych formularzach kupna i sprzedaży walorów prowizja liczy się automatycznie na podstawie wartości wpisanych w opcjach portfela i wprowadzonych w formularzu danych. Prowizje wyliczoną automatycznie można oczywiście zmienić przed zapisaniem transakcji.
Po wprowadzeniu operacji krótkiej sprzedaży w tabelce Skład i struktura walor z otwartą pozycją krótką będzie wyróżniony oznaczeniem (k) na końcu nazwy a ilość walorów będzie ujemna.
Po kliknięciu przycisku Sprzedaj system sprawdzi czy operacja jest możliwa do wykonania i potwierdzi jej wykonanie.
Aby zarejestrować zamknięcie krótkiej sprzedaży walorów wybierz opcję Krótka Sprzedaż->Zamknięcie pozycji krótkiej z menu Operacje.
Po kliknięciu przycisku Kup system sprawdzi czy operacja jest możliwa do wykonania i potwierdzi jej wykonanie.
Tak jak w innych formularzach kupna i sprzedaży walorów prowizja liczy się automatycznie na podstawie wartości wpisanych w opcjach portfela i wprowadzonych w formularzu danych. Prowizje wyliczoną automatycznie można oczywiście zmienić przed zapisaniem transakcji.
 Konwersja walorów
Konwersja walorów
Jeżeli:
 miałeś PDA, które zmieniły się w zwykłe akcje,
miałeś PDA, które zmieniły się w zwykłe akcje,
 miałeś PP, za które objąłeś akcje nowej emisji,
miałeś PP, za które objąłeś akcje nowej emisji,
 spółka zmieniła nazwę (od 2016-10-22 również robi się automatycznie),
spółka zmieniła nazwę (od 2016-10-22 również robi się automatycznie),
 spółka A połączyła się ze spółką B,
spółka A połączyła się ze spółką B,
 dokonałeś konwersji TFI, PPE, PPK, OFE,
dokonałeś konwersji TFI, PPE, PPK, OFE,
to operację taką rejestrujesz wybierając opcję Konwersja walorów z menu Operacje.
Formularz wygląda tak:
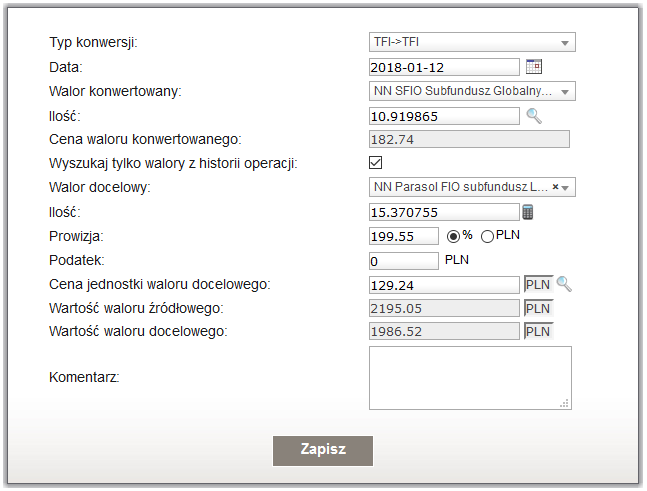
Aby zarejestrować konwersję musisz najpierw wybrać typ konwersji.
Kolejne kroki to podane daty konwersji, waloru, który jest konwertowany (oczywiście na liście wyboru znajdują się tylko walory, które aktualnie masz w portfelu), ilość konwertowanych walorów (dla niektórych typów konwersji ilość walorów wpisze się sama i nie będziesz jej mógł zmienić a to ze względu na to, że np. nie można przekonwertować części PDA na akcje). Musisz również podać nazwę waloru docelowego (zaznaczając opcję Wyszukaj tylko walory z historii operacji: na liście z walorem docelowym pojawią się tylko te walory, na których już wcześniej wykonywałeś operacje) i ilość waloru docelowego (tu również dla niektórych typów konwersji nie będziesz mógł zmienić ilości). Przy konwersji PP na akcje nowej emisji musisz również podać cenę emisyjną nowych akcji.
Po kliknięciu przycisku Konwertuj system sprawdzi czy operacja jest możliwa do wykonania i potwierdzi jej wykonanie.
 miałeś PDA, które zmieniły się w zwykłe akcje,
miałeś PDA, które zmieniły się w zwykłe akcje, miałeś PP, za które objąłeś akcje nowej emisji,
miałeś PP, za które objąłeś akcje nowej emisji, spółka zmieniła nazwę (od 2016-10-22 również robi się automatycznie),
spółka zmieniła nazwę (od 2016-10-22 również robi się automatycznie), spółka A połączyła się ze spółką B,
spółka A połączyła się ze spółką B, dokonałeś konwersji TFI, PPE, PPK, OFE,
dokonałeś konwersji TFI, PPE, PPK, OFE,to operację taką rejestrujesz wybierając opcję Konwersja walorów z menu Operacje.
Formularz wygląda tak:
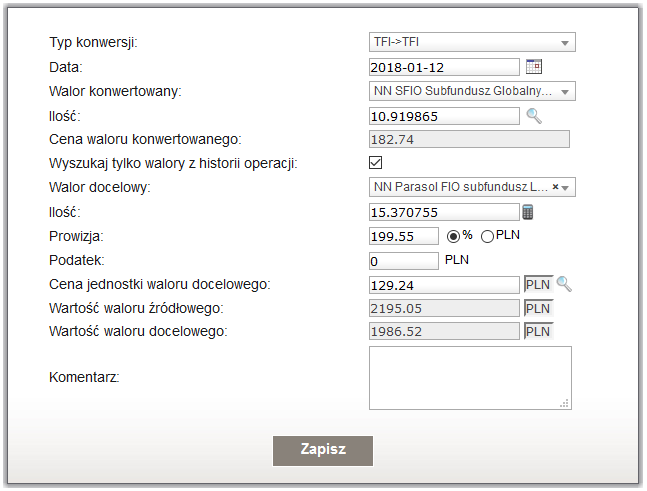
Aby zarejestrować konwersję musisz najpierw wybrać typ konwersji.
Kolejne kroki to podane daty konwersji, waloru, który jest konwertowany (oczywiście na liście wyboru znajdują się tylko walory, które aktualnie masz w portfelu), ilość konwertowanych walorów (dla niektórych typów konwersji ilość walorów wpisze się sama i nie będziesz jej mógł zmienić a to ze względu na to, że np. nie można przekonwertować części PDA na akcje). Musisz również podać nazwę waloru docelowego (zaznaczając opcję Wyszukaj tylko walory z historii operacji: na liście z walorem docelowym pojawią się tylko te walory, na których już wcześniej wykonywałeś operacje) i ilość waloru docelowego (tu również dla niektórych typów konwersji nie będziesz mógł zmienić ilości). Przy konwersji PP na akcje nowej emisji musisz również podać cenę emisyjną nowych akcji.
Po kliknięciu przycisku Konwertuj system sprawdzi czy operacja jest możliwa do wykonania i potwierdzi jej wykonanie.
 Konwersja obligacji oszczędnościowych
Konwersja obligacji oszczędnościowych
Jeżeli zmieniłeś jedną serię obligacji Skarbu Państwa (obligacji oszczędnościowych) na kolejną to zamiast dodawać kilku operacji (kupna, sprzedaży i dodania odsetek) możesz zrobić to za pomocą konwersji.
Aby to zrobić z menu wybierz Operacje->Konwersja walorów a następnie w formularzu wybierz Obligacje->Obligacje. Formularz wygląda bardzo podobnie do tego przy innych konwersjach. Dodatkowym polem, które się pojawi w formularzu będzie pole Odsetki (brutto), w którym powinieneś wpisać sumę odsetek dla wszystkich obligacji (z podatkiem).
Konwersja taka spowoduje utworzenie trzech operacji:
 dodanie odsetek,
dodanie odsetek,
 sprzedaż obligacji starej serii,
sprzedaż obligacji starej serii,
 kupno obligacji nowej serii.
kupno obligacji nowej serii.
Operacje te będzie widać w historii operacji i każdą z nich będziesz mógł zmodyfikować lub usunąć niezależnie.
Aby to zrobić z menu wybierz Operacje->Konwersja walorów a następnie w formularzu wybierz Obligacje->Obligacje. Formularz wygląda bardzo podobnie do tego przy innych konwersjach. Dodatkowym polem, które się pojawi w formularzu będzie pole Odsetki (brutto), w którym powinieneś wpisać sumę odsetek dla wszystkich obligacji (z podatkiem).
Konwersja taka spowoduje utworzenie trzech operacji:
 dodanie odsetek,
dodanie odsetek, sprzedaż obligacji starej serii,
sprzedaż obligacji starej serii, kupno obligacji nowej serii.
kupno obligacji nowej serii.Operacje te będzie widać w historii operacji i każdą z nich będziesz mógł zmodyfikować lub usunąć niezależnie.
 Dodanie praw poboru
Dodanie praw poboru
Jeżeli spółka, którą posiadasz podjęła decyzję o nowej emisji akcji z prawem poboru to musisz uwzględnić to poprzez dodanie praw poboru do portfela.
Zrobisz to poprzez opcję Dodaj prawa poboru z menu Operacje.
Formularz wygląda tak:
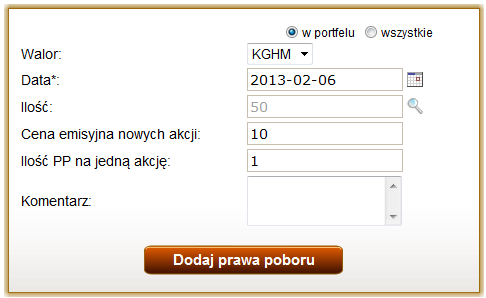
Aby dodać PP musisz podać walor, dla którego otrzymałeś PP, datę, która powinna być datą pierwszego notowania akcji bez PP. Ilość wpisze się sama na podstawie ilości akcji w portfelu w ostatnim dniu notowań wybranego papieru z PP.
Musisz podać również cenę emisyjną nowych akcji oraz ilość PP potrzebnych do objęcia jednej akcji nowej emisji. Te dwie dane będą użyte do wyliczenia teoretycznej wartości PP dzięki czemu wycena Twojego portfela od momentu dopisania PP do momentu ich pierwszego notowania nie będzie zerowa.
Po kliknięciu przycisku Dodaj PP system sprawdzi czy operacja jest możliwa do wykonania i potwierdzi jej wykonanie.
Formularz wygląda tak:
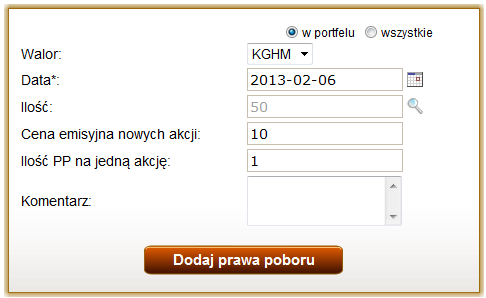
Aby dodać PP musisz podać walor, dla którego otrzymałeś PP, datę, która powinna być datą pierwszego notowania akcji bez PP. Ilość wpisze się sama na podstawie ilości akcji w portfelu w ostatnim dniu notowań wybranego papieru z PP.
Musisz podać również cenę emisyjną nowych akcji oraz ilość PP potrzebnych do objęcia jednej akcji nowej emisji. Te dwie dane będą użyte do wyliczenia teoretycznej wartości PP dzięki czemu wycena Twojego portfela od momentu dopisania PP do momentu ich pierwszego notowania nie będzie zerowa.
Po kliknięciu przycisku Dodaj PP system sprawdzi czy operacja jest możliwa do wykonania i potwierdzi jej wykonanie.
 Dodanie dywidendy
Dodanie dywidendy
Jeżeli spółka, którą posiadasz podjęła decyzję o wypłacie dywidendy to musisz uwzględnić w swoim portfelu.
Dla portfeli założonych po 2014-09-16 dywidendy dodają się automatycznie. Możesz wyłączyć automatyczne dodawanie dywidend z menu Zarządzanie portfelami->Opcje portfela poprzez odznaczenie opcji Automatyczne dodawanie dywidend.
Automatycznie dodaną dywidendę możesz zawsze zmodyfikować. Zmodyfikowana przez użytkownika dywidenda nie będzie modyfikowana przez system automatycznie (nawet, gdy zmieni się liczba walorów po dodaniu operacji kupna lub sprzedaży mająca wpływ na ilość walorów w dniu otrzymania prawa do dywidendy.
Jeżeli dywidenda jest już automatycznie dodana a Ty wprowadzisz operację kupna lub sprzedaży mającą wpływ na ilość walorów w dniu otrzymania prawa do dywidendy to operacja dywidendy również zostanie zmodyfikowana.
Ręcznie możesz dodać dywidendę poprzez opcję Dodaj dywidendę z menu Operacje.
Formularz wygląda tak:
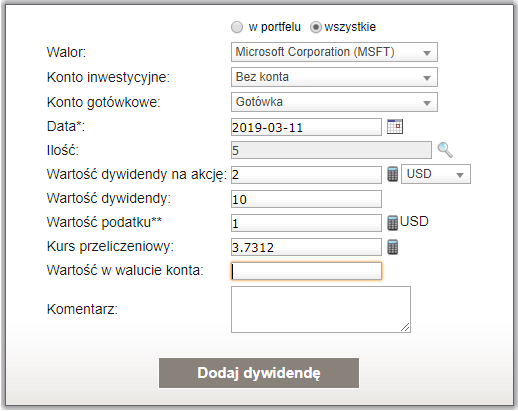
Wybierz walor, dla którego otrzymałeś dywidendę oraz rok, dla za który wypłacana jest dywidenda (nie rok, w którym wypłacana jest dywidenda). System automatycznie wyliczy liczbę jednostek, którą miałeś w portfelu w dniu prawa do dywidendy, datę pierwszego notowania bez prawa do dywidendy oraz wartość dywidendy na jedną akcję. Musisz jeszcze wpisać wartość pobranego. Dywidenda pojawi się w portfelu jako zysk. Dywidenda nie jest uwzględniana w obliczaniu podatku ale jest liczona do wyceny portfela.
Jeżeli w portfelu masz zdefiniowanych kilka kont gotówkowych i/lub inwestycyjnych pojawią się również listy do wyboru konta gotówkowego (konto, na które będzie przelana wartość dywidendy) oraz konta inwestycyjnego (konto, do którego jest przypisany walor, dla którego dodajesz dywidendę).
Jeżeli waluta wypłaty dywidendy będzie różna niż waluta konta gotówkowego będziesz musiał również podać kurs przeliczeniowy, czyli kurs po którym zostanie przeliczona wartość w walucie wypłaty dywidendy na wartość w walucie konta gotówkowego.
Po kliknięciu przycisku Dodaj dywidendę system sprawdzi czy operacja jest możliwa do wykonania i potwierdzi jej wykonanie.
Dla portfeli założonych po 2014-09-16 dywidendy dodają się automatycznie. Możesz wyłączyć automatyczne dodawanie dywidend z menu Zarządzanie portfelami->Opcje portfela poprzez odznaczenie opcji Automatyczne dodawanie dywidend.
Automatycznie dodaną dywidendę możesz zawsze zmodyfikować. Zmodyfikowana przez użytkownika dywidenda nie będzie modyfikowana przez system automatycznie (nawet, gdy zmieni się liczba walorów po dodaniu operacji kupna lub sprzedaży mająca wpływ na ilość walorów w dniu otrzymania prawa do dywidendy.
Jeżeli dywidenda jest już automatycznie dodana a Ty wprowadzisz operację kupna lub sprzedaży mającą wpływ na ilość walorów w dniu otrzymania prawa do dywidendy to operacja dywidendy również zostanie zmodyfikowana.
Ręcznie możesz dodać dywidendę poprzez opcję Dodaj dywidendę z menu Operacje.
Formularz wygląda tak:
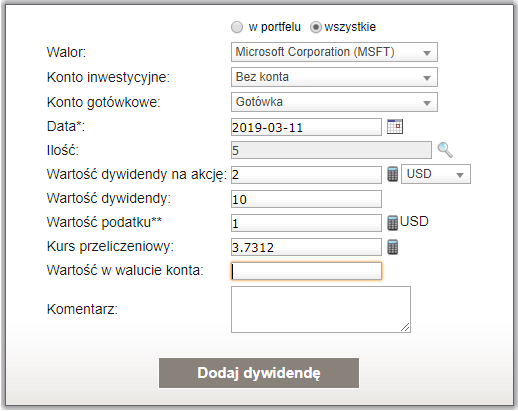
Wybierz walor, dla którego otrzymałeś dywidendę oraz rok, dla za który wypłacana jest dywidenda (nie rok, w którym wypłacana jest dywidenda). System automatycznie wyliczy liczbę jednostek, którą miałeś w portfelu w dniu prawa do dywidendy, datę pierwszego notowania bez prawa do dywidendy oraz wartość dywidendy na jedną akcję. Musisz jeszcze wpisać wartość pobranego. Dywidenda pojawi się w portfelu jako zysk. Dywidenda nie jest uwzględniana w obliczaniu podatku ale jest liczona do wyceny portfela.
Jeżeli w portfelu masz zdefiniowanych kilka kont gotówkowych i/lub inwestycyjnych pojawią się również listy do wyboru konta gotówkowego (konto, na które będzie przelana wartość dywidendy) oraz konta inwestycyjnego (konto, do którego jest przypisany walor, dla którego dodajesz dywidendę).
Jeżeli waluta wypłaty dywidendy będzie różna niż waluta konta gotówkowego będziesz musiał również podać kurs przeliczeniowy, czyli kurs po którym zostanie przeliczona wartość w walucie wypłaty dywidendy na wartość w walucie konta gotówkowego.
Po kliknięciu przycisku Dodaj dywidendę system sprawdzi czy operacja jest możliwa do wykonania i potwierdzi jej wykonanie.
 Dodanie odsetek od obligacji
Dodanie odsetek od obligacji
Od 2016-03-30 operacja dodania odsetek od obligacji może być dodawana automatycznie.
Odsetki automatycznie dodają się tylko wówczas, gdy w opcjach portfela masz włączoną tę opcję (domyślnie dla starych portfeli jest ona wyłączona, dla nowych domyślnie jest włączona).
Aby włączyć opcję automatycznego dodawania odsetek od obligacji Catalyst wejdź w Menu->Zarządzanie portfelami->Opcje portfela i ustaw opcję Automatyczne dodawanie odsetek od obligacji Catalyst na Dodawaj automatycznie z dniem wypłaty.
Funkcjonalność ta uwzględnia dzień nabycia prawa do odsetek i czas (D+2) rozliczenia kupna/sprzedaży w KDPW.
Operacja wypłaty odsetek dodawana jest z pierwszym dniem kolejnego okresu odsetkowego. Dzięki temu zysk i stopa zwrotu zachowują ciągłość.
Możesz oczywiście zmodyfikować automatycznie dodaną operację odsetek od obligacji.
Odsetki od obligacji możesz zawasze dodać ręcznie.
Zrobisz to poprzez opcję Dodaj odsetki od obligacji z menu Operacje->Obligacje.
Formularz wygląda tak:
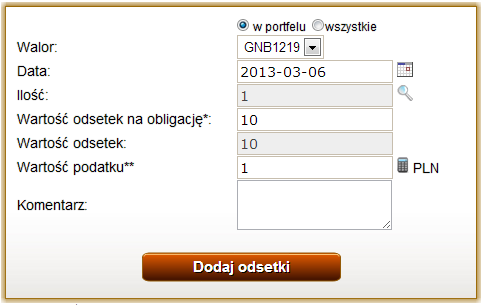
Wybierz obligację, dla którego otrzymałeś odsetki, datę wypłaty, oraz wartość odsetek na jedną obligację. System automatycznie wyliczy liczbę jednostek, którą miałeś w portfelu w dniu poprzedzającym wypłatę odsetek, oraz całkowitą wartość odsetek. Musisz jeszcze wpisać wartość pobranego podatku. Odsetki pojawią się w portfelu jako zysk. Odsetki nie jest uwzględniane w obliczaniu podatku ale są uwzględniane w wycenie portfela.
Po kliknięciu przycisku Dodaj odsetki system sprawdzi czy operacja jest możliwa do wykonania i potwierdzi jej wykonanie.
Odsetki automatycznie dodają się tylko wówczas, gdy w opcjach portfela masz włączoną tę opcję (domyślnie dla starych portfeli jest ona wyłączona, dla nowych domyślnie jest włączona).
Aby włączyć opcję automatycznego dodawania odsetek od obligacji Catalyst wejdź w Menu->Zarządzanie portfelami->Opcje portfela i ustaw opcję Automatyczne dodawanie odsetek od obligacji Catalyst na Dodawaj automatycznie z dniem wypłaty.
Funkcjonalność ta uwzględnia dzień nabycia prawa do odsetek i czas (D+2) rozliczenia kupna/sprzedaży w KDPW.
Operacja wypłaty odsetek dodawana jest z pierwszym dniem kolejnego okresu odsetkowego. Dzięki temu zysk i stopa zwrotu zachowują ciągłość.
Możesz oczywiście zmodyfikować automatycznie dodaną operację odsetek od obligacji.
Odsetki od obligacji możesz zawasze dodać ręcznie.
Zrobisz to poprzez opcję Dodaj odsetki od obligacji z menu Operacje->Obligacje.
Formularz wygląda tak:
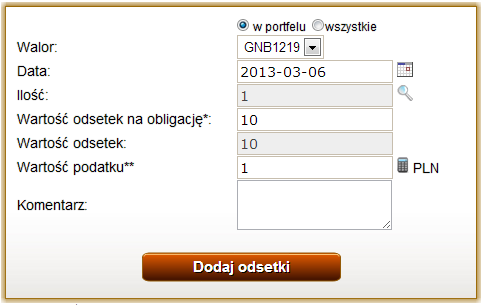
Wybierz obligację, dla którego otrzymałeś odsetki, datę wypłaty, oraz wartość odsetek na jedną obligację. System automatycznie wyliczy liczbę jednostek, którą miałeś w portfelu w dniu poprzedzającym wypłatę odsetek, oraz całkowitą wartość odsetek. Musisz jeszcze wpisać wartość pobranego podatku. Odsetki pojawią się w portfelu jako zysk. Odsetki nie jest uwzględniane w obliczaniu podatku ale są uwzględniane w wycenie portfela.
Po kliknięciu przycisku Dodaj odsetki system sprawdzi czy operacja jest możliwa do wykonania i potwierdzi jej wykonanie.
 Wykup obligacji
Wykup obligacji
Od 2018-03-08 operacja wykupu obligacji notowanych na rynku Catalyst dodaje się automatycznie.
Wykup uwzględnia podatek od dyskonta (różnicę pomiędzy ceną wykupu i brudną ceną nabycia).
Automatycznie zostanie również wyliczona wartość prowizji na podstawie ustawień prowizji w opcjach portfela.
Informacja o automatycznym dodaniu operacji pojawi się przy pierwszym odświeżeniu strony po dodaniu operacji.
Zawsze możesz dodać taką operację ręcznie. Aby zarejestrować operację wykupu obligacji wybierz opcję Obligacje->Wykup obligacji z menu Operacje. Pokarze się formularz taki sam jak dla sprzedaży walorów z tą różnicą, że lista grup i walorów będzie ograniczona do obligacji, które masz aktualnie w portfelu. Pozostałe pola i opcje są takie same jak przy sprzedaży walorów.
Po kliknięciu przycisku Zapisz system sprawdzi czy operacja jest możliwa do wykonania i potwierdzi jej wykonanie.
Wykup uwzględnia podatek od dyskonta (różnicę pomiędzy ceną wykupu i brudną ceną nabycia).
Automatycznie zostanie również wyliczona wartość prowizji na podstawie ustawień prowizji w opcjach portfela.
Informacja o automatycznym dodaniu operacji pojawi się przy pierwszym odświeżeniu strony po dodaniu operacji.
Zawsze możesz dodać taką operację ręcznie. Aby zarejestrować operację wykupu obligacji wybierz opcję Obligacje->Wykup obligacji z menu Operacje. Pokarze się formularz taki sam jak dla sprzedaży walorów z tą różnicą, że lista grup i walorów będzie ograniczona do obligacji, które masz aktualnie w portfelu. Pozostałe pola i opcje są takie same jak przy sprzedaży walorów.
Po kliknięciu przycisku Zapisz system sprawdzi czy operacja jest możliwa do wykonania i potwierdzi jej wykonanie.
 Wcześniejszy wykup obligacji skarbowych
Wcześniejszy wykup obligacji skarbowych
Za pomocą formularza dostępnego z menu->Operacje->Obligacje->Wcześniejszy wykup obligacji skarbowych możesz wprowadzić operację wcześniejszego wykupu obligacji skarbowych.
Wcześniejszy wykup obligacji skarbowych wiąże się zapłaceniem "kary" za wcześniejszy wykup.
Wartość odsetek na obligację zostanie wpisana automatycznie na podstawie daty.
Opłata za wcześniejszy wykup również zostanie dodana automatycznie na podstawie rodzaju obligacji (wartość na jedną obligację).
Podatek zostanie również wyliczony automatycznie, ale możesz go zmienić przed zapisaniem operacji.
Na podstawie wprowadzonych danych zostaną dodane dwie operacje:
1. Operacja sprzedaży obligacji z ceną 100 oraz prowizją:
 równą podanej opłacie za wcześniejszy wykup jeżeli nie jest to pierwszy okres odsetkowy,
równą podanej opłacie za wcześniejszy wykup jeżeli nie jest to pierwszy okres odsetkowy,
 równą mniejszej z dwóch wartości, opłacie za wcześniejszy wykup i odsetek na obligację, jeżeli jest to pierwszy okres odsetkowy.
równą mniejszej z dwóch wartości, opłacie za wcześniejszy wykup i odsetek na obligację, jeżeli jest to pierwszy okres odsetkowy.
2. Operacja dodania odsetek o wartości wynikającej z odsetek na obligację z podatkiem (o ile konto nie jest IKE/IKZE/OIPE).
Po kliknięciu przycisku Zapisz system sprawdzi czy operacja jest możliwa do wykonania i potwierdzi jej wykonanie.
Wcześniejszy wykup obligacji skarbowych wiąże się zapłaceniem "kary" za wcześniejszy wykup.
Wartość odsetek na obligację zostanie wpisana automatycznie na podstawie daty.
Opłata za wcześniejszy wykup również zostanie dodana automatycznie na podstawie rodzaju obligacji (wartość na jedną obligację).
Podatek zostanie również wyliczony automatycznie, ale możesz go zmienić przed zapisaniem operacji.
Na podstawie wprowadzonych danych zostaną dodane dwie operacje:
1. Operacja sprzedaży obligacji z ceną 100 oraz prowizją:
 równą podanej opłacie za wcześniejszy wykup jeżeli nie jest to pierwszy okres odsetkowy,
równą podanej opłacie za wcześniejszy wykup jeżeli nie jest to pierwszy okres odsetkowy, równą mniejszej z dwóch wartości, opłacie za wcześniejszy wykup i odsetek na obligację, jeżeli jest to pierwszy okres odsetkowy.
równą mniejszej z dwóch wartości, opłacie za wcześniejszy wykup i odsetek na obligację, jeżeli jest to pierwszy okres odsetkowy.2. Operacja dodania odsetek o wartości wynikającej z odsetek na obligację z podatkiem (o ile konto nie jest IKE/IKZE/OIPE).
Po kliknięciu przycisku Zapisz system sprawdzi czy operacja jest możliwa do wykonania i potwierdzi jej wykonanie.
 Częściowy wykup obligacji
Częściowy wykup obligacji
Od 2020-04-01 operacja częściowego wykupu obligacji notowanych na rynku Catalyst dodaje się automatycznie.
Informacja o automatycznym dodaniu operacji pojawi się przy pierwszym odświeżeniu strony po dodaniu operacji.
Zawsze możesz dodać taką operację ręcznie. Aby zarejestrować operację częściowego wykupu obligacji wybierz opcję Obligacje->Częściowy wykup obligacji z menu Operacje.
Operację taką powinieneś dodać gdy emitent obligacji dokonał częściowej spłaty obligacji. W rzeczywistości wiąże się to ze zmianą nominału obligacji. Wartość umorzenia, którą musisz podać w formularzu jest wartością umorzenia netto czyli np. jeżeli nominał obligacji wynosił 1000 PLN a emitent wykupił 20% wartości to w formularzu musisz wpisać 200 PLN
Po kliknięciu przycisku Dodaj wykup system sprawdzi czy operacja jest możliwa do wykonania i potwierdzi jej wykonanie.
Informacja o automatycznym dodaniu operacji pojawi się przy pierwszym odświeżeniu strony po dodaniu operacji.
Zawsze możesz dodać taką operację ręcznie. Aby zarejestrować operację częściowego wykupu obligacji wybierz opcję Obligacje->Częściowy wykup obligacji z menu Operacje.
Operację taką powinieneś dodać gdy emitent obligacji dokonał częściowej spłaty obligacji. W rzeczywistości wiąże się to ze zmianą nominału obligacji. Wartość umorzenia, którą musisz podać w formularzu jest wartością umorzenia netto czyli np. jeżeli nominał obligacji wynosił 1000 PLN a emitent wykupił 20% wartości to w formularzu musisz wpisać 200 PLN
Po kliknięciu przycisku Dodaj wykup system sprawdzi czy operacja jest możliwa do wykonania i potwierdzi jej wykonanie.
 Dodanie przychodu z nieruchomości
Dodanie przychodu z nieruchomości
Za pomocą tego formularza możesz dodać przychód z nieruchomości. Przychód taki może zostać uwzględniony w tabelce Skład i Struktura
Formularz wygląda tak:
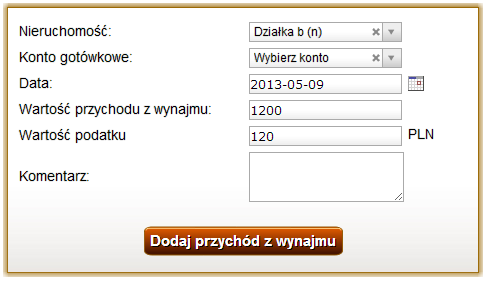
Aby dodać przychód z nieruchomości musisz w formularzu:
 wybrać nieruchomość, dla której chcesz dodać przychód z nieruchomości,
wybrać nieruchomość, dla której chcesz dodać przychód z nieruchomości,
 wybrać konto gotówkowe, na które ma wpłynąć przychód z nieruchomości,
wybrać konto gotówkowe, na które ma wpłynąć przychód z nieruchomości,
 wybrać typ przychodu,
wybrać typ przychodu,
 podać datę operacji,
podać datę operacji,
 podać wartość przychodu z nieruchomości,
podać wartość przychodu z nieruchomości,
 podać wartość podatku z przychodu z nieruchomości,
podać wartość podatku z przychodu z nieruchomości,
 opcjonalnie dodać komentarz do operacji,
opcjonalnie dodać komentarz do operacji,
Formularz wygląda tak:
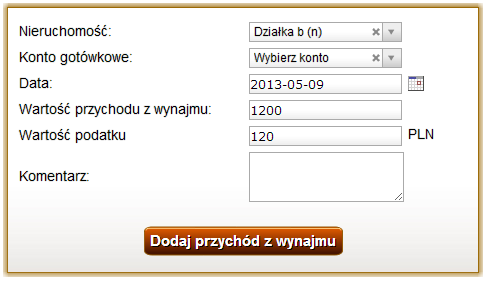
Aby dodać przychód z nieruchomości musisz w formularzu:
 wybrać nieruchomość, dla której chcesz dodać przychód z nieruchomości,
wybrać nieruchomość, dla której chcesz dodać przychód z nieruchomości, wybrać konto gotówkowe, na które ma wpłynąć przychód z nieruchomości,
wybrać konto gotówkowe, na które ma wpłynąć przychód z nieruchomości, wybrać typ przychodu,
wybrać typ przychodu, podać datę operacji,
podać datę operacji, podać wartość przychodu z nieruchomości,
podać wartość przychodu z nieruchomości, podać wartość podatku z przychodu z nieruchomości,
podać wartość podatku z przychodu z nieruchomości, opcjonalnie dodać komentarz do operacji,
opcjonalnie dodać komentarz do operacji, Dodanie kosztu nieruchomości
Dodanie kosztu nieruchomości
Za pomocą tego formularza możesz dodać koszt związany z nieruchomością. Takim kosztem może być np. czynsz, koszt energii elektrycznej, malowania itp. Koszt taki zmniejsza zysk oraz stopę zwrotu z inwestycji.
Formularz wygląda tak:
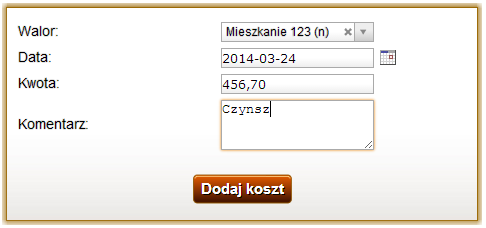
Aby dodać koszt związany z nieruchomością musisz w formularzu:
 wybrać nieruchomość, dla której chcesz dodać koszt,
wybrać nieruchomość, dla której chcesz dodać koszt,
 wybrać konto gotówkowe, z którego ma być pokryty koszt,
wybrać konto gotówkowe, z którego ma być pokryty koszt,
 podać datę operacji,
podać datę operacji,
 podać wartość kosztu,
podać wartość kosztu,
 opcjonalnie dodać komentarz do operacji,
opcjonalnie dodać komentarz do operacji,
Formularz wygląda tak:
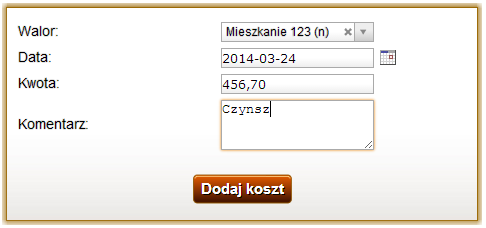
Aby dodać koszt związany z nieruchomością musisz w formularzu:
 wybrać nieruchomość, dla której chcesz dodać koszt,
wybrać nieruchomość, dla której chcesz dodać koszt, wybrać konto gotówkowe, z którego ma być pokryty koszt,
wybrać konto gotówkowe, z którego ma być pokryty koszt, podać datę operacji,
podać datę operacji, podać wartość kosztu,
podać wartość kosztu, opcjonalnie dodać komentarz do operacji,
opcjonalnie dodać komentarz do operacji, Dodanie przychodu z ruchomości
Dodanie przychodu z ruchomości
Za pomocą tego formularza możesz dodać przychód z ruchomości. Przychód taki może zostać uwzględniony w tabelce Skład i Struktura
Formularz wygląda podobnie do tego przy dodawaniu przychodu nieruchomości:
Aby dodać przychód z ruchomości musisz w formularzu:
 wybrać ruchomość, dla której chcesz dodać przychód z ruchomości,
wybrać ruchomość, dla której chcesz dodać przychód z ruchomości,
 wybrać konto gotówkowe, na które ma wpłynąć przychód z ruchomości,
wybrać konto gotówkowe, na które ma wpłynąć przychód z ruchomości,
 wybrać typ przychodu,
wybrać typ przychodu,
 podać datę operacji,
podać datę operacji,
 podać wartość przychodu z ruchomości,
podać wartość przychodu z ruchomości,
 podać wartość podatku z przychodu z ruchomości,
podać wartość podatku z przychodu z ruchomości,
 opcjonalnie dodać komentarz do operacji,
opcjonalnie dodać komentarz do operacji,
Formularz wygląda podobnie do tego przy dodawaniu przychodu nieruchomości:
Aby dodać przychód z ruchomości musisz w formularzu:
 wybrać ruchomość, dla której chcesz dodać przychód z ruchomości,
wybrać ruchomość, dla której chcesz dodać przychód z ruchomości, wybrać konto gotówkowe, na które ma wpłynąć przychód z ruchomości,
wybrać konto gotówkowe, na które ma wpłynąć przychód z ruchomości, wybrać typ przychodu,
wybrać typ przychodu, podać datę operacji,
podać datę operacji, podać wartość przychodu z ruchomości,
podać wartość przychodu z ruchomości, podać wartość podatku z przychodu z ruchomości,
podać wartość podatku z przychodu z ruchomości, opcjonalnie dodać komentarz do operacji,
opcjonalnie dodać komentarz do operacji, Dodanie przychodu dla waloru
Dodanie przychodu dla waloru
Za pomocą tego formularza możesz dodać przychód dla waloru. Przychód taki może zostać dodany gdy np. zostanie przyznany zwrot prowizji lub wypłacony zostanie ekwiwalent przy splicie lub scaleniu.
Formularz wygląda podobnie do tego przy dodawaniu przychodu nieruchomości:
Aby dodać przychód dla waloru musisz w formularzu:
 wybrać walor, dla której chcesz dodać przychód,
wybrać walor, dla której chcesz dodać przychód,
 wybrać konto gotówkowe, na które ma wpłynąć przychód,
wybrać konto gotówkowe, na które ma wpłynąć przychód,
 wybrać typ przychodu,
wybrać typ przychodu,
 podać datę operacji,
podać datę operacji,
 podać wartość przychodu,
podać wartość przychodu,
 podać wartość podatku z przychodu,
podać wartość podatku z przychodu,
 opcjonalnie dodać komentarz do operacji,
opcjonalnie dodać komentarz do operacji,
Formularz wygląda podobnie do tego przy dodawaniu przychodu nieruchomości:
Aby dodać przychód dla waloru musisz w formularzu:
 wybrać walor, dla której chcesz dodać przychód,
wybrać walor, dla której chcesz dodać przychód, wybrać konto gotówkowe, na które ma wpłynąć przychód,
wybrać konto gotówkowe, na które ma wpłynąć przychód, wybrać typ przychodu,
wybrać typ przychodu, podać datę operacji,
podać datę operacji, podać wartość przychodu,
podać wartość przychodu, podać wartość podatku z przychodu,
podać wartość podatku z przychodu, opcjonalnie dodać komentarz do operacji,
opcjonalnie dodać komentarz do operacji, Dodanie kosztu ruchomości
Dodanie kosztu ruchomości
Za pomocą tego formularza możesz dodać koszt związany z nieruchomością. Takim kosztem może być np. czynsz, koszt energii elektrycznej, malowania itp. Koszt taki zmniejsza zysk oraz stopę zwrotu z inwestycji.
Formularz wygląda podobnie do tego przy dodawaniu kosztu nieruchomości:
Aby dodać koszt związany z ruchomością musisz w formularzu:
 wybrać ruchomość, dla której chcesz dodać koszt,
wybrać ruchomość, dla której chcesz dodać koszt,
 wybrać konto gotówkowe, z którego ma być pokryty koszt,
wybrać konto gotówkowe, z którego ma być pokryty koszt,
 podać datę operacji,
podać datę operacji,
 podać wartość kosztu,
podać wartość kosztu,
 opcjonalnie dodać komentarz do operacji,
opcjonalnie dodać komentarz do operacji,
Formularz wygląda podobnie do tego przy dodawaniu kosztu nieruchomości:
Aby dodać koszt związany z ruchomością musisz w formularzu:
 wybrać ruchomość, dla której chcesz dodać koszt,
wybrać ruchomość, dla której chcesz dodać koszt, wybrać konto gotówkowe, z którego ma być pokryty koszt,
wybrać konto gotówkowe, z którego ma być pokryty koszt, podać datę operacji,
podać datę operacji, podać wartość kosztu,
podać wartość kosztu, opcjonalnie dodać komentarz do operacji,
opcjonalnie dodać komentarz do operacji, Dodanie inwestycji w wartość nieruchomości
Dodanie inwestycji w wartość nieruchomości
Za pomocą tego formularza możesz dodać inwestycję w wartość nieruchomości. Inwestycją w wartość nieruchomości może być np. zakup szafki do łazienki, wymiana paneli itp. Taka inwestycja nie zwiększa zysku ani stopy zwrotu z inwestycji ale zwiększa jej wartość. Zwiększenie wartości nieruchomości będzie uwzględnione tylko do dnia podania nowej wyceny dla nieruchomości (która powinna już uwzględniać poczynione inwestycje). Możesz również wymusić uwzględnianie bezwarunkowe wartości inwestycji w nieruchomość zaznaczając ptaszek przy opcji Czy uwzględnić w wartości nieruchomości po dodaniu nowej wyceny.
Formularz wygląda tak:
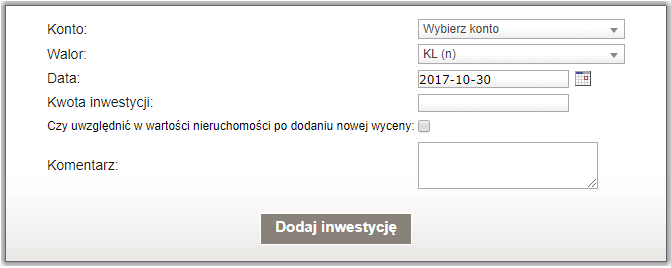
Aby dodać inwestycję w wartość nieruchomości musisz w formularzu:
 wybrać nieruchomość, dla której chcesz dodać inwestycję,
wybrać nieruchomość, dla której chcesz dodać inwestycję,
 wybrać konto gotówkowe, z którego ma być pokryta inwestycja,
wybrać konto gotówkowe, z którego ma być pokryta inwestycja,
 podać datę operacji,
podać datę operacji,
 podać wartość inwestycji,
podać wartość inwestycji,
 zaznaczyć czy uwzględnić wartość inwestycji w wartości nieruchomości również po dodaniu nowej wyceny dla tej nieruchomości,
zaznaczyć czy uwzględnić wartość inwestycji w wartości nieruchomości również po dodaniu nowej wyceny dla tej nieruchomości,
 opcjonalnie dodać komentarz do operacji,
opcjonalnie dodać komentarz do operacji,
Formularz wygląda tak:
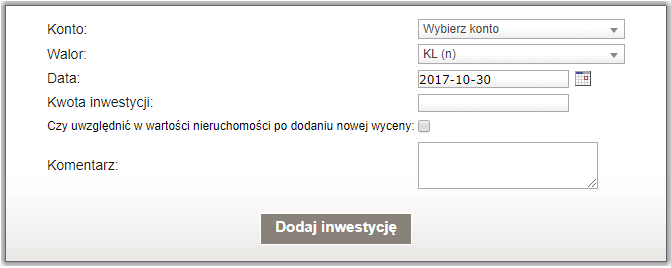
Aby dodać inwestycję w wartość nieruchomości musisz w formularzu:
 wybrać nieruchomość, dla której chcesz dodać inwestycję,
wybrać nieruchomość, dla której chcesz dodać inwestycję, wybrać konto gotówkowe, z którego ma być pokryta inwestycja,
wybrać konto gotówkowe, z którego ma być pokryta inwestycja, podać datę operacji,
podać datę operacji, podać wartość inwestycji,
podać wartość inwestycji, zaznaczyć czy uwzględnić wartość inwestycji w wartości nieruchomości również po dodaniu nowej wyceny dla tej nieruchomości,
zaznaczyć czy uwzględnić wartość inwestycji w wartości nieruchomości również po dodaniu nowej wyceny dla tej nieruchomości, opcjonalnie dodać komentarz do operacji,
opcjonalnie dodać komentarz do operacji, Dodanie kosztu waloru
Dodanie kosztu waloru
Ta operacja pozwala na dodanie kosztu związanego z walorem, ale nie powiązanego z operacją kupna/sprzedaży. Takim kosztem może być np. opłata za depozyt złota fizycznego.
Aby dodać koszt związany z walorem musisz w formularzu:
 wybrać walor, dla którego chcesz dodać koszt,
wybrać walor, dla którego chcesz dodać koszt,
 wybrać konto gotówkowe, z którego ma być pokryty koszt,
wybrać konto gotówkowe, z którego ma być pokryty koszt,
 podać datę operacji,
podać datę operacji,
 podać wartość kosztu,
podać wartość kosztu,
 opcjonalnie dodać komentarz do operacji,
opcjonalnie dodać komentarz do operacji,
Aby dodać koszt związany z walorem musisz w formularzu:
 wybrać walor, dla którego chcesz dodać koszt,
wybrać walor, dla którego chcesz dodać koszt, wybrać konto gotówkowe, z którego ma być pokryty koszt,
wybrać konto gotówkowe, z którego ma być pokryty koszt, podać datę operacji,
podać datę operacji, podać wartość kosztu,
podać wartość kosztu, opcjonalnie dodać komentarz do operacji,
opcjonalnie dodać komentarz do operacji, Przelewy pomiędzy kontami gotówkowymi
Przelewy pomiędzy kontami gotówkowymi
Jeżeli posiadasz kilka kont gotówkowych możesz wykonywać przelewy pomiędzy nimi.
Możesz również dodać operację przelewu pomiędzy różnymi portfelami.
Zrobisz to poprzez opcję Przelew gotówkowy z menu Operacje.
Formularz wygląda tak:
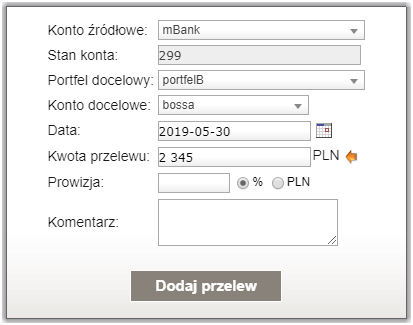
Aby dodać przelew musisz podać konto źródłowe i docelowe (konto docelowe może być z innego portfela niż aktualnie wybrany), datę oraz kwotę przelewu i ewentualnie prowizję.
Po kliknięciu przycisku Dodaj przelew system sprawdzi czy operacja jest możliwa do wykonania i potwierdzi jej wykonanie.
Możesz również dodać operację przelewu pomiędzy różnymi portfelami.
Zrobisz to poprzez opcję Przelew gotówkowy z menu Operacje.
Formularz wygląda tak:
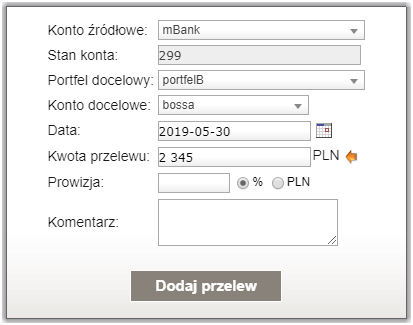
Aby dodać przelew musisz podać konto źródłowe i docelowe (konto docelowe może być z innego portfela niż aktualnie wybrany), datę oraz kwotę przelewu i ewentualnie prowizję.
Po kliknięciu przycisku Dodaj przelew system sprawdzi czy operacja jest możliwa do wykonania i potwierdzi jej wykonanie.
 Dodawanie zobowiązań
Dodawanie zobowiązań
Zobowiązania to wszelkie pożyczone przez Ciebie pieniądze. Zobowiązaniem może być kredyt mieszkaniowy, kredyt gotówkowy, kredyt samochodowy, kredyt na zakup akcji, karta kredytowa, linia kredytowa, debet na koncie itp.
Ze zobowiązaniami łączą się koszy. Np. jeżeli na zakup akcji wzięliśmy kredyt to rzeczywista stopa zwrotu z takiej inwestycji musi uwzględniać odsetki od zaciągniętego kredytu. Dzięki możliwości dodawania zobowiązań stopa zwrotu z inwestycji będzie automatycznie uwzględniała koszt kredytu. Podobna sytuacja jest dla kredytów mieszkaniowych.
Dzięki wprowadzeniu zobowiązań zyskujesz jeszcze jedno narzędzie ? to możliwość obserwacji swojego całego majątku w czasie. Na całość Twojego majątku składają się Twoje oszczędności (ulokowane w kontach bankowych, akcjach, funduszach inwestycyjnych), Twoje nieruchomości, Twoje ruchomości (np. samochód) oraz Twoje zobowiązania. Wartość Twojego majątku to suma wartości oszczędności, nieruchomości, ruchomości pomniejszona o wartość zobowiązań.
Ady dodać zobowiązanie wybierz opcję Dodaj zobowiazanie/kredyt z menu Operacje. Pokarze się formularz jak poniżej:
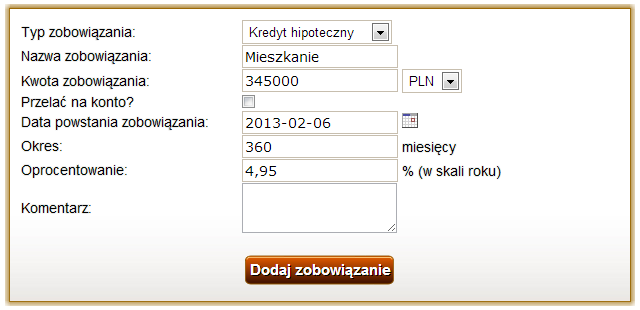
Aby dodać nowe zobowiązanie musisz podać:
 typ zobowiązania ,
typ zobowiązania ,
 Twoją unikalną nazwę zobowiązania,
Twoją unikalną nazwę zobowiązania,
 kwotę zobowiązania ,
kwotę zobowiązania ,
 walutę zobowiązania ,
walutę zobowiązania ,
 konto gotówkowe, na które mają być przelane środki ze zobowiązania (jeżeli wybrałeś opcję ?Przelej na konto?) ,
konto gotówkowe, na które mają być przelane środki ze zobowiązania (jeżeli wybrałeś opcję ?Przelej na konto?) ,
 kwotę w walucie konta gotówkowego jeżeli waluta zobowiązania jest różna od waluty konta,
kwotę w walucie konta gotówkowego jeżeli waluta zobowiązania jest różna od waluty konta,
 datę powstania zobowiązania ,
datę powstania zobowiązania ,
 okres na jaki zostało zaciągnięte zobowiązanie,
okres na jaki zostało zaciągnięte zobowiązanie,
 oprocentowanie zobowiązania w skali roku ,
oprocentowanie zobowiązania w skali roku ,
 opcjonalnie komentarz do operacji.
opcjonalnie komentarz do operacji.
Po zatwierdzeniu operacji system sprawdzi czy operacja jest możliwa do wykonania.
System poinformuje Cię o poprawności zapisu operacji lub o błędzie.
Ze zobowiązaniami łączą się koszy. Np. jeżeli na zakup akcji wzięliśmy kredyt to rzeczywista stopa zwrotu z takiej inwestycji musi uwzględniać odsetki od zaciągniętego kredytu. Dzięki możliwości dodawania zobowiązań stopa zwrotu z inwestycji będzie automatycznie uwzględniała koszt kredytu. Podobna sytuacja jest dla kredytów mieszkaniowych.
Dzięki wprowadzeniu zobowiązań zyskujesz jeszcze jedno narzędzie ? to możliwość obserwacji swojego całego majątku w czasie. Na całość Twojego majątku składają się Twoje oszczędności (ulokowane w kontach bankowych, akcjach, funduszach inwestycyjnych), Twoje nieruchomości, Twoje ruchomości (np. samochód) oraz Twoje zobowiązania. Wartość Twojego majątku to suma wartości oszczędności, nieruchomości, ruchomości pomniejszona o wartość zobowiązań.
Ady dodać zobowiązanie wybierz opcję Dodaj zobowiazanie/kredyt z menu Operacje. Pokarze się formularz jak poniżej:
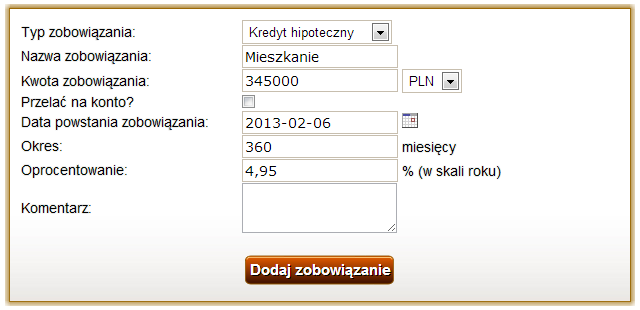
Aby dodać nowe zobowiązanie musisz podać:
 typ zobowiązania ,
typ zobowiązania , Twoją unikalną nazwę zobowiązania,
Twoją unikalną nazwę zobowiązania,  kwotę zobowiązania ,
kwotę zobowiązania , walutę zobowiązania ,
walutę zobowiązania , konto gotówkowe, na które mają być przelane środki ze zobowiązania (jeżeli wybrałeś opcję ?Przelej na konto?) ,
konto gotówkowe, na które mają być przelane środki ze zobowiązania (jeżeli wybrałeś opcję ?Przelej na konto?) , kwotę w walucie konta gotówkowego jeżeli waluta zobowiązania jest różna od waluty konta,
kwotę w walucie konta gotówkowego jeżeli waluta zobowiązania jest różna od waluty konta,  datę powstania zobowiązania ,
datę powstania zobowiązania , okres na jaki zostało zaciągnięte zobowiązanie,
okres na jaki zostało zaciągnięte zobowiązanie,  oprocentowanie zobowiązania w skali roku ,
oprocentowanie zobowiązania w skali roku , opcjonalnie komentarz do operacji.
opcjonalnie komentarz do operacji. Po zatwierdzeniu operacji system sprawdzi czy operacja jest możliwa do wykonania.
System poinformuje Cię o poprawności zapisu operacji lub o błędzie.
 Dodawanie spłat zobowiązań
Dodawanie spłat zobowiązań
Każde zobowiąznaie/kredyt ma to do siebie, że trzeba je kiedyś spłacić. Spłat zobowiązań dokonujesz wybierając Spłata zobowiązanie z menu Operacje.
Musisz pamiętać o tym, że Rzeczywistym kosztem kredytu jest tylko część odsetkowa raty i tylko ona powoduje obniżenie stopy zwrotu z inwestycji, na którą był zaciągnięty kredyt. Aby myfund.pl mógł policzyć prawidłową stopę zwrotu musi ?wiedzieć? ile rzeczywiście odsetek zapłaciłeś. Stąd konieczność podawania kwoty kapitału i kwoty odsetek przy wprowadzaniu spłaty zobowiązania. Poniżej wygląd formularza do wprowadzania spłat zobowiązań:
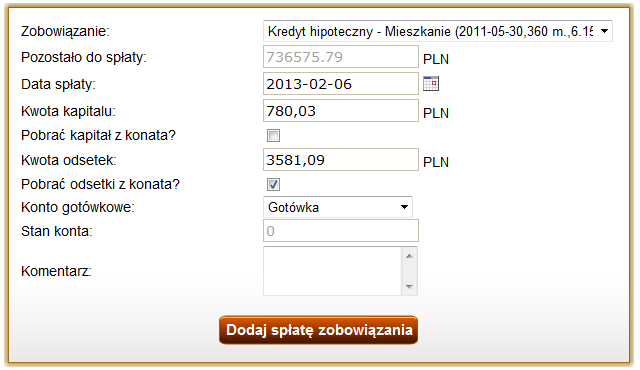
Aby dodać nową spłatę zobowiązania musisz podać:
 datę spłaty zobowiązania ,
datę spłaty zobowiązania ,
 kwotę kapitału (części kapitałowej raty kredytu) spłaty ,
kwotę kapitału (części kapitałowej raty kredytu) spłaty ,
 kwotę kapitału w walucie konta jeżeli wybrałeś opcję pobrania z konta i waluta konta jest różna od waluty zobowiązania,
kwotę kapitału w walucie konta jeżeli wybrałeś opcję pobrania z konta i waluta konta jest różna od waluty zobowiązania,
 kwotę odsetek (części odsetkowej raty kredytu) spłaty ,
kwotę odsetek (części odsetkowej raty kredytu) spłaty ,
 kwotę odsetek w walucie konta jeżeli wybrałeś opcję pobrania z konta i waluta konta jest różna od waluty zobowiązania,
kwotę odsetek w walucie konta jeżeli wybrałeś opcję pobrania z konta i waluta konta jest różna od waluty zobowiązania,
 konto gotówkowe, z którego mają być pobrane środki na spłatę zobowiązania (jeżeli wybrałeś opcję ?Pobrać z konta?) ,
konto gotówkowe, z którego mają być pobrane środki na spłatę zobowiązania (jeżeli wybrałeś opcję ?Pobrać z konta?) ,
 opcjonalnie komentarz do operacji.
opcjonalnie komentarz do operacji.
Po zatwierdzeniu operacji system sprawdzi czy operacja jest możliwa do wykonania (np. czy suma spłat rat kapitałowych nie przekracza wielkości zobowiązania).
System poinformuje Cię o poprawności zapisu operacji lub o błędzie.
Musisz pamiętać o tym, że Rzeczywistym kosztem kredytu jest tylko część odsetkowa raty i tylko ona powoduje obniżenie stopy zwrotu z inwestycji, na którą był zaciągnięty kredyt. Aby myfund.pl mógł policzyć prawidłową stopę zwrotu musi ?wiedzieć? ile rzeczywiście odsetek zapłaciłeś. Stąd konieczność podawania kwoty kapitału i kwoty odsetek przy wprowadzaniu spłaty zobowiązania. Poniżej wygląd formularza do wprowadzania spłat zobowiązań:
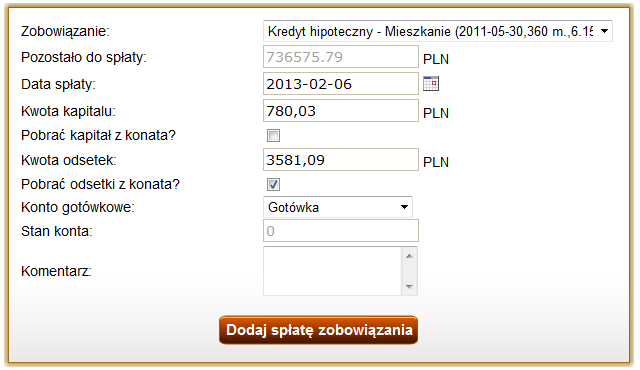
Aby dodać nową spłatę zobowiązania musisz podać:
 datę spłaty zobowiązania ,
datę spłaty zobowiązania , kwotę kapitału (części kapitałowej raty kredytu) spłaty ,
kwotę kapitału (części kapitałowej raty kredytu) spłaty , kwotę kapitału w walucie konta jeżeli wybrałeś opcję pobrania z konta i waluta konta jest różna od waluty zobowiązania,
kwotę kapitału w walucie konta jeżeli wybrałeś opcję pobrania z konta i waluta konta jest różna od waluty zobowiązania,  kwotę odsetek (części odsetkowej raty kredytu) spłaty ,
kwotę odsetek (części odsetkowej raty kredytu) spłaty , kwotę odsetek w walucie konta jeżeli wybrałeś opcję pobrania z konta i waluta konta jest różna od waluty zobowiązania,
kwotę odsetek w walucie konta jeżeli wybrałeś opcję pobrania z konta i waluta konta jest różna od waluty zobowiązania,  konto gotówkowe, z którego mają być pobrane środki na spłatę zobowiązania (jeżeli wybrałeś opcję ?Pobrać z konta?) ,
konto gotówkowe, z którego mają być pobrane środki na spłatę zobowiązania (jeżeli wybrałeś opcję ?Pobrać z konta?) , opcjonalnie komentarz do operacji.
opcjonalnie komentarz do operacji. Po zatwierdzeniu operacji system sprawdzi czy operacja jest możliwa do wykonania (np. czy suma spłat rat kapitałowych nie przekracza wielkości zobowiązania).
System poinformuje Cię o poprawności zapisu operacji lub o błędzie.
 Dodawanie zwiększeń zobowiązań
Dodawanie zwiększeń zobowiązań
Niektóre zobowiązania charakteryzują się tym, że można je zwiększać w czasie.
Są to takie instrumenty finansowe jak kredyty odnawialne, linie kredytowe, debety na koncie czy karty kredytowe.
Zwiększenia zobowiązania służą właśnie do obsługi takich zdarzeń.
Poniżej wygląd formularza do wprowadzania zwiększeń zobowiązań:
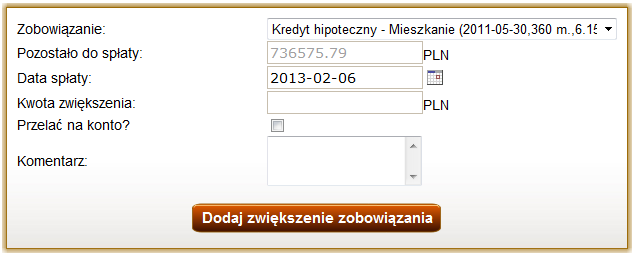
Aby dodać nowe zwiększenie zobowiązania musisz podać:
 datę zwiększenia zobowiązania ,
datę zwiększenia zobowiązania ,
 kwotę zwiększenia ,
kwotę zwiększenia ,
 kwotę zwiększenia w walucie konta jeżeli wybrałeś opcję przelewu na konto i waluta konta jest różna od waluty zobowiązania,
kwotę zwiększenia w walucie konta jeżeli wybrałeś opcję przelewu na konto i waluta konta jest różna od waluty zobowiązania,
 konto gotówkowe, na które mają być przelane środki ze zwiększenia zobowiązania (jeżeli wybrałeś opcję ?Przelać na konto?) ,
konto gotówkowe, na które mają być przelane środki ze zwiększenia zobowiązania (jeżeli wybrałeś opcję ?Przelać na konto?) ,
 opcjonalnie komentarz do operacji.
opcjonalnie komentarz do operacji.
Po zatwierdzeniu operacji system sprawdzi czy operacja jest możliwa do wykonania.
System poinformuje Cię o poprawności zapisu operacji lub o błędzie.
Poniżej wygląd formularza do wprowadzania zwiększeń zobowiązań:
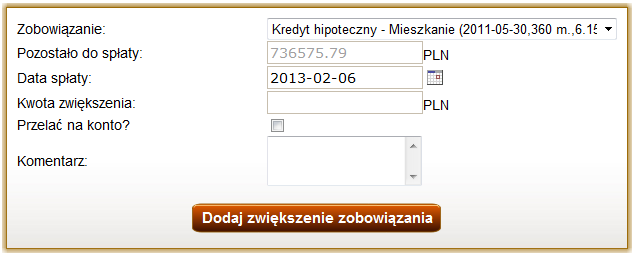
Aby dodać nowe zwiększenie zobowiązania musisz podać:
 datę zwiększenia zobowiązania ,
datę zwiększenia zobowiązania , kwotę zwiększenia ,
kwotę zwiększenia , kwotę zwiększenia w walucie konta jeżeli wybrałeś opcję przelewu na konto i waluta konta jest różna od waluty zobowiązania,
kwotę zwiększenia w walucie konta jeżeli wybrałeś opcję przelewu na konto i waluta konta jest różna od waluty zobowiązania,  konto gotówkowe, na które mają być przelane środki ze zwiększenia zobowiązania (jeżeli wybrałeś opcję ?Przelać na konto?) ,
konto gotówkowe, na które mają być przelane środki ze zwiększenia zobowiązania (jeżeli wybrałeś opcję ?Przelać na konto?) , opcjonalnie komentarz do operacji.
opcjonalnie komentarz do operacji. Po zatwierdzeniu operacji system sprawdzi czy operacja jest możliwa do wykonania.
System poinformuje Cię o poprawności zapisu operacji lub o błędzie.
 Konwersja zobowiązania
Konwersja zobowiązania
Za pomocą tej operacji możesz wprowadzić konwersję zobowiązania/kredytu w przypadku np. jego refinansowania
Aby dodać konwersję zobowiązania musisz wybrać zobowiązanie do konwersji i podać:
 Twoją unikalną nazwę dla nowego zobowiązania,
Twoją unikalną nazwę dla nowego zobowiązania,
 kwotę nowego zobowiązania,
kwotę nowego zobowiązania,
 walutę nowego zobowiązania,
walutę nowego zobowiązania,
 datę konwersji,
datę konwersji,
 okres na jaki zostało zaciągnięte zobowiązanie,
okres na jaki zostało zaciągnięte zobowiązanie,
 oprocentowanie zobowiązania w skali roku ,
oprocentowanie zobowiązania w skali roku ,
 opcjonalnie komentarz do operacji.
opcjonalnie komentarz do operacji.
Po zatwierdzeniu operacji system sprawdzi czy operacja jest możliwa do wykonania.
System poinformuje Cię o poprawności zapisu operacji lub o błędzie.
Dodanie konwersji spowoduje dodanie dwóch operacji do portfela:
 spłatę całości konwertowanego zobowiązania,
spłatę całości konwertowanego zobowiązania,
 dodanie nowego zobowiązania i powiązanie nowego zobowiązania z walorem jeżeli konwertowane zobowiązanie też było powiązane z kupne waloru (np. nieruchomości).
dodanie nowego zobowiązania i powiązanie nowego zobowiązania z walorem jeżeli konwertowane zobowiązanie też było powiązane z kupne waloru (np. nieruchomości).
Aby dodać konwersję zobowiązania musisz wybrać zobowiązanie do konwersji i podać:
 Twoją unikalną nazwę dla nowego zobowiązania,
Twoją unikalną nazwę dla nowego zobowiązania,  kwotę nowego zobowiązania,
kwotę nowego zobowiązania, walutę nowego zobowiązania,
walutę nowego zobowiązania, datę konwersji,
datę konwersji, okres na jaki zostało zaciągnięte zobowiązanie,
okres na jaki zostało zaciągnięte zobowiązanie,  oprocentowanie zobowiązania w skali roku ,
oprocentowanie zobowiązania w skali roku , opcjonalnie komentarz do operacji.
opcjonalnie komentarz do operacji. Po zatwierdzeniu operacji system sprawdzi czy operacja jest możliwa do wykonania.
System poinformuje Cię o poprawności zapisu operacji lub o błędzie.
Dodanie konwersji spowoduje dodanie dwóch operacji do portfela:
 spłatę całości konwertowanego zobowiązania,
spłatę całości konwertowanego zobowiązania,  dodanie nowego zobowiązania i powiązanie nowego zobowiązania z walorem jeżeli konwertowane zobowiązanie też było powiązane z kupne waloru (np. nieruchomości).
dodanie nowego zobowiązania i powiązanie nowego zobowiązania z walorem jeżeli konwertowane zobowiązanie też było powiązane z kupne waloru (np. nieruchomości).  Dodawanie zmiany oprocentowania
Dodawanie zmiany oprocentowania
Do każdego zobowiązania możesz prowadzić rejestr zmian oprocentowania.
Zmianę oprocentowania możesz dodać z menu->Operacje->Zobowiązania (kredyty)->Zmiana oprocentowania klikając na ikonce "+" przy wybranym zobowiązaniu.
Klikając ikonkę "zegarka" możesz zobaczyć historię zmian oprocentowania w tabeli oraz na wykresie. Z tego miejsca możesz również usunąć lub zmodyfikować wcześniej wprowadzone oprocentowanie.
Zmianę oprocentowania możesz dodać z menu->Operacje->Zobowiązania (kredyty)->Zmiana oprocentowania klikając na ikonce "+" przy wybranym zobowiązaniu.
Klikając ikonkę "zegarka" możesz zobaczyć historię zmian oprocentowania w tabeli oraz na wykresie. Z tego miejsca możesz również usunąć lub zmodyfikować wcześniej wprowadzone oprocentowanie.
 Transfer walorów
Transfer walorów
Operacja ma na celu przeniesienie waloru/walorów z jednego konta/portfela na inne.
Operacje transferu są dostępne z menu->Operacje->Transfer walorów
Dodanie tej operacji spowoduje, że de facto zostanie dodanych szereg operacji tj.:
 operacje sprzedaży walorów w cenie zamknięcia z podanej daty transferu,
operacje sprzedaży walorów w cenie zamknięcia z podanej daty transferu,
 operacja wypłaty ze wskazanego źródłowego konta gotówkowego o wartości równej sumie wartości sprzedaży walorów,
operacja wypłaty ze wskazanego źródłowego konta gotówkowego o wartości równej sumie wartości sprzedaży walorów,
 operacja prowizji dodana do wskazanego źródłowego konta gotówkowego,
operacja prowizji dodana do wskazanego źródłowego konta gotówkowego,
 operacja wpłaty na wskazane docelowe konto gotówkowe o wartości równej wartości wypłaty z konta źródłowego,
operacja wpłaty na wskazane docelowe konto gotówkowe o wartości równej wartości wypłaty z konta źródłowego,
 operacje kupna walorów w takiej samej cenie jak cena sprzedaży.
operacje kupna walorów w takiej samej cenie jak cena sprzedaży.
Operacja ta transferuje tylko walory, które można kupić/sprzedać. Oznacza to, że nie można robić transferu pożyczek czy lokat.
Operacja transferu możliwa jest dla pojedynczego waloru lub dla wszystkich walorów przypisanych do wybranego źródłowego konta inwestycyjnego.
Jako miejsce docelowe transferu może być wskazane konto w innym portfelu niż wybrany portfel.
Operacje transferu są dostępne z menu->Operacje->Transfer walorów
Dodanie tej operacji spowoduje, że de facto zostanie dodanych szereg operacji tj.:
 operacje sprzedaży walorów w cenie zamknięcia z podanej daty transferu,
operacje sprzedaży walorów w cenie zamknięcia z podanej daty transferu, operacja wypłaty ze wskazanego źródłowego konta gotówkowego o wartości równej sumie wartości sprzedaży walorów,
operacja wypłaty ze wskazanego źródłowego konta gotówkowego o wartości równej sumie wartości sprzedaży walorów, operacja prowizji dodana do wskazanego źródłowego konta gotówkowego,
operacja prowizji dodana do wskazanego źródłowego konta gotówkowego, operacja wpłaty na wskazane docelowe konto gotówkowe o wartości równej wartości wypłaty z konta źródłowego,
operacja wpłaty na wskazane docelowe konto gotówkowe o wartości równej wartości wypłaty z konta źródłowego, operacje kupna walorów w takiej samej cenie jak cena sprzedaży.
operacje kupna walorów w takiej samej cenie jak cena sprzedaży.Operacja ta transferuje tylko walory, które można kupić/sprzedać. Oznacza to, że nie można robić transferu pożyczek czy lokat.
Operacja transferu możliwa jest dla pojedynczego waloru lub dla wszystkich walorów przypisanych do wybranego źródłowego konta inwestycyjnego.
Jako miejsce docelowe transferu może być wskazane konto w innym portfelu niż wybrany portfel.








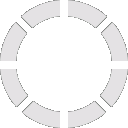

 Sign up
Sign up Demo accoount
Demo accoount I forgot my user name
I forgot my user name Mutual funds ranking
Mutual funds ranking Public portfolios
Public portfolios What's new
What's new Forum
Forum Download add-ons
Download add-ons Help
Help FAQ
FAQ Pricing and functionalities
Pricing and functionalities Send message
Send message They wrote about myfund.pl
They wrote about myfund.pl Security
Security Affiliate program
Affiliate program Solution for Advisors
Solution for Advisors Inform your friend
Inform your friend