 Historia operacji
Historia operacji
Raport ten zawiera tabelkę z historią operacji. Ikonki  i
i  służą odpowiednio do usuwania i modyfikacji operacji. Wskazując muszką ikonkę
służą odpowiednio do usuwania i modyfikacji operacji. Wskazując muszką ikonkę  w dymku przy myszce pojawi się komentarz, który wpisałeś przy dodawaniu operacji.
w dymku przy myszce pojawi się komentarz, który wpisałeś przy dodawaniu operacji.
Pozostałe ikonki (dwie pierwsze od lewej) zależą od rodzaju operacji i umożliwiają przejście do szybkiego dodawania operacji w okienku.
Przykładowa tabelka z historią operacji:
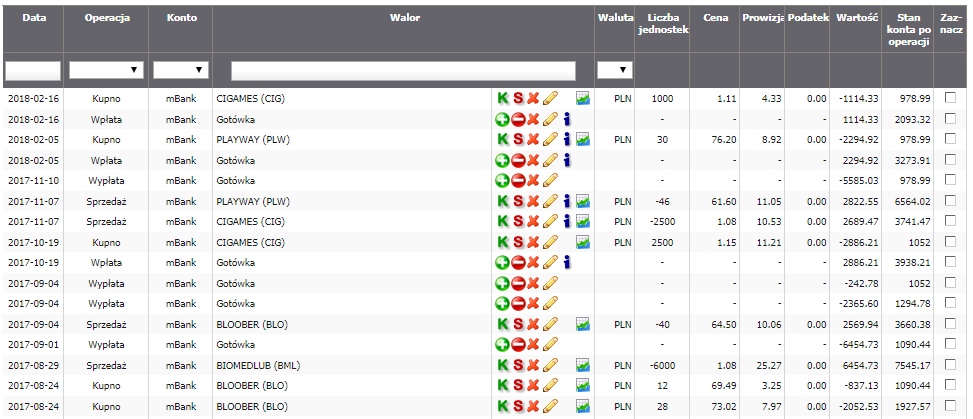
Dane w tabelce możesz sortować. Możesz również filtrować dane po nazwie waloru, koncie gotówkowym przypisanym do operacji, typie operacji oraz dacie (bezpośrednio w tabelce lub poprzez zakres dat). Jeżeli chcesz np. wyświetlić operacje kupna KGHM w maju 2008 roku to w filtrze daty wpisujesz 2008-05, w filtrze operacji wybierasz Kupno a w filtrze waloru wpisujesz KGHM.
Zmieniając wybór dla opcji Wybierz konto inwestycyjne możesz wybrać konto inwestycyjnego, dla którego mają być wyświetlone operacje w tabelce.
Domyślnie są wybrane wszystkie konta. Uwaga! Niektóre operacje nie są powiązane z żadnym kontem inwestycyjnym (np. wpłaty/wypłaty) i takie operacje wyświetlą się tylko gdy wybrana będzie opcja Wszystkie.
Masz również możliwość wybrania waluty w jakiej walucie mają być wyświetlone operacje w tabelce.
Możesz wybrać:
 walutę operacji (domyślna wartość),
walutę operacji (domyślna wartość),
 walutę portfela (taka jaka jest w ustawieniach portfela),
walutę portfela (taka jaka jest w ustawieniach portfela),
 walutę konta (w walucie konta gotówkowego, z którym powiązana jest operacja).
walutę konta (w walucie konta gotówkowego, z którym powiązana jest operacja).
Uwaga! W kolumnie Stan konta po operacji wartość jest zawsze w walucie konta.
Możesz również wybrać ile maksymalnie operacji może zostać wyświetlonych na jednej stornie. Wartość ta zostanie automatycznie zapisana.
Historię operacji możesz również eksportować do pliku.
Jeżeli w historii operacji masz ustawiony filtr to wyeksportowane zostaną tylko odfiltrowane dane.
Ostatni wiersz w tabeli zawiera Bilans wartości operacji oraz sumę kupna/sprzedaży (wpłaty/wypłaty). Bilans uwzględnia filtrowanie w tabelce.
Bilans dla kolumny Wartość:
Wartość operacji jest dodatnia, jeżeli powoduje ona zwiększenie stanu gotówki (np. wpłaty, sprzedaż walorów).
Wartość operacji jest ujemna, jeżeli powoduje zmniejszenie stanu gotówki (np. wypłaty, kupno walorów).
Dzięki tej funkcji szybko możecie poznać np. ile dokonaliście wpłat do portfela i jaka jest suma wpłat lub jaki jest bilans kupna sprzedaży dla wybranego waloru.
Bilans dla kolumny Liczba jednostek:
Oblicza sumę jednostek z tabeli. Wartość ta ma tylko sens wówczas gdy wybierzesz jeden walor. Wówczas wartość ta podaje bilans liczby jednostek, które zostały kupione/sprzedane w wybranym zakresie czasu.
Przykładowa tabelka z wartością bilansu dla operacji gotówkowych:
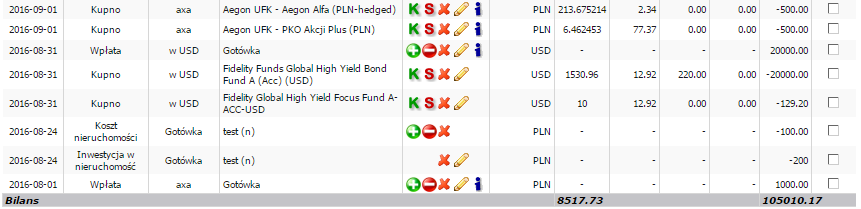
 i
i  służą odpowiednio do usuwania i modyfikacji operacji. Wskazując muszką ikonkę
służą odpowiednio do usuwania i modyfikacji operacji. Wskazując muszką ikonkę  w dymku przy myszce pojawi się komentarz, który wpisałeś przy dodawaniu operacji.
w dymku przy myszce pojawi się komentarz, który wpisałeś przy dodawaniu operacji. Pozostałe ikonki (dwie pierwsze od lewej) zależą od rodzaju operacji i umożliwiają przejście do szybkiego dodawania operacji w okienku.
Przykładowa tabelka z historią operacji:
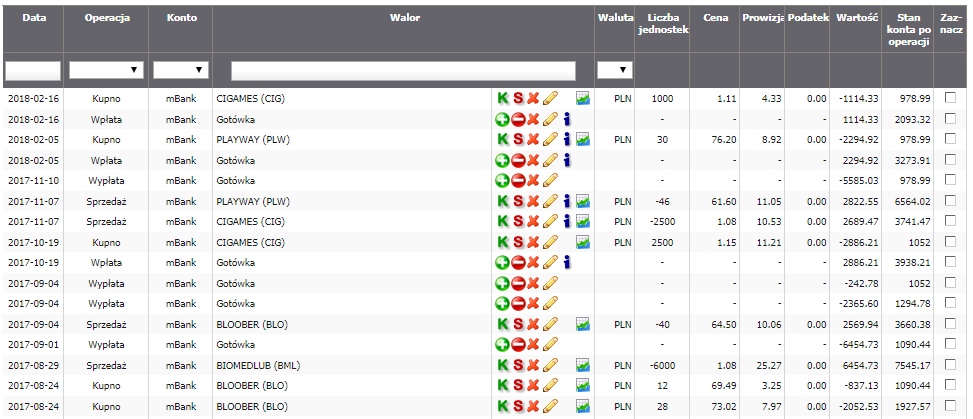
Dane w tabelce możesz sortować. Możesz również filtrować dane po nazwie waloru, koncie gotówkowym przypisanym do operacji, typie operacji oraz dacie (bezpośrednio w tabelce lub poprzez zakres dat). Jeżeli chcesz np. wyświetlić operacje kupna KGHM w maju 2008 roku to w filtrze daty wpisujesz 2008-05, w filtrze operacji wybierasz Kupno a w filtrze waloru wpisujesz KGHM.
Zmieniając wybór dla opcji Wybierz konto inwestycyjne możesz wybrać konto inwestycyjnego, dla którego mają być wyświetlone operacje w tabelce.
Domyślnie są wybrane wszystkie konta. Uwaga! Niektóre operacje nie są powiązane z żadnym kontem inwestycyjnym (np. wpłaty/wypłaty) i takie operacje wyświetlą się tylko gdy wybrana będzie opcja Wszystkie.
Masz również możliwość wybrania waluty w jakiej walucie mają być wyświetlone operacje w tabelce.
Możesz wybrać:
 walutę operacji (domyślna wartość),
walutę operacji (domyślna wartość), walutę portfela (taka jaka jest w ustawieniach portfela),
walutę portfela (taka jaka jest w ustawieniach portfela), walutę konta (w walucie konta gotówkowego, z którym powiązana jest operacja).
walutę konta (w walucie konta gotówkowego, z którym powiązana jest operacja).Uwaga! W kolumnie Stan konta po operacji wartość jest zawsze w walucie konta.
Możesz również wybrać ile maksymalnie operacji może zostać wyświetlonych na jednej stornie. Wartość ta zostanie automatycznie zapisana.
Historię operacji możesz również eksportować do pliku.
Jeżeli w historii operacji masz ustawiony filtr to wyeksportowane zostaną tylko odfiltrowane dane.
Ostatni wiersz w tabeli zawiera Bilans wartości operacji oraz sumę kupna/sprzedaży (wpłaty/wypłaty). Bilans uwzględnia filtrowanie w tabelce.
Bilans dla kolumny Wartość:
Wartość operacji jest dodatnia, jeżeli powoduje ona zwiększenie stanu gotówki (np. wpłaty, sprzedaż walorów).
Wartość operacji jest ujemna, jeżeli powoduje zmniejszenie stanu gotówki (np. wypłaty, kupno walorów).
Dzięki tej funkcji szybko możecie poznać np. ile dokonaliście wpłat do portfela i jaka jest suma wpłat lub jaki jest bilans kupna sprzedaży dla wybranego waloru.
Bilans dla kolumny Liczba jednostek:
Oblicza sumę jednostek z tabeli. Wartość ta ma tylko sens wówczas gdy wybierzesz jeden walor. Wówczas wartość ta podaje bilans liczby jednostek, które zostały kupione/sprzedane w wybranym zakresie czasu.
Przykładowa tabelka z wartością bilansu dla operacji gotówkowych:
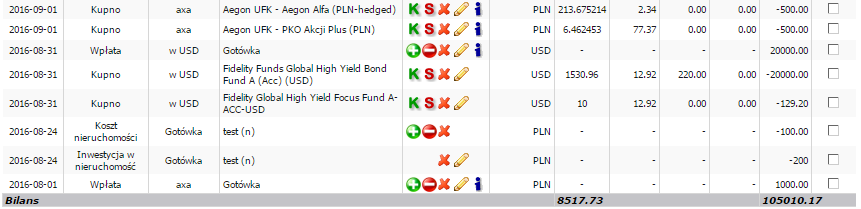
 Usuwanie wielu operacji jednocześnie
Usuwanie wielu operacji jednocześnie
Aby równocześnie usunąć kilka operacji zaznacz operacje, które chcesz usunąć (ostatnia kolumna w tabelce o nazwie Zaznacz), a następnie kliknij na przycisk Usuń zaznaczone operacje, który znajduje się poniżej tabelki.
System sprawdzi,czy usunięcie operacji jest możliwe, zapyta o potwierdzenie usunięcia a po potwierdzeniu usunie zaznaczone operacje.
Jeżeli zaznaczysz usunięcie operacji dodania pożyczki społecznościowej to zostaną również usunięte wszystkie spłaty tej pożyczki.
Jeżeli zaznaczysz do usunięcia zobowiązanie to zostaną z historii operacji usunięte również wszystkie operacje zwiększenia zobowiązania i spłaty zobowiązania.
System sprawdzi,czy usunięcie operacji jest możliwe, zapyta o potwierdzenie usunięcia a po potwierdzeniu usunie zaznaczone operacje.
Jeżeli zaznaczysz usunięcie operacji dodania pożyczki społecznościowej to zostaną również usunięte wszystkie spłaty tej pożyczki.
Jeżeli zaznaczysz do usunięcia zobowiązanie to zostaną z historii operacji usunięte również wszystkie operacje zwiększenia zobowiązania i spłaty zobowiązania.
 Przenoszenie/kopiowanie wielu operacji jednocześnie do innego portfela
Przenoszenie/kopiowanie wielu operacji jednocześnie do innego portfela
Aby równocześnie przenieść/skopiować kilka operacji jednocześnie zaznacz operacje, które chcesz przenieść/skopiować (ostatnia kolumna w tabelce o nazwie Zaznacz), a następnie kliknij na przycisk Przenieś zaznaczone lub Kopiuj zaznaczone, które znajdują się poniżej tabelki.
System sprawdzi,czy przeniesienie/skopiowanie operacji jest możliwe, zapyta o potwierdzenie usunięcia a po potwierdzeniu wykona żądaną operację.
 Opcja Przenieś spowoduje skopiowanie wybranych operacji do nowego portfela i usunięcie operacji i portfela aktualnie wybranego.
Opcja Przenieś spowoduje skopiowanie wybranych operacji do nowego portfela i usunięcie operacji i portfela aktualnie wybranego.
 Opcja Kopiuj spowoduje tylko skopiowanie wybranych operacji do nowego portfela bez ich usuwania z portfela aktualnie wybranego.
Opcja Kopiuj spowoduje tylko skopiowanie wybranych operacji do nowego portfela bez ich usuwania z portfela aktualnie wybranego.
Przed przeniesieniem/skopiowaniem musisz wybrać portfel docelowy oraz wybrać czy w nowym portfelu mają być utworzone (o ile ich już nie ma) konta, do których są przypisane operacje w portfelu aktualnie wybranym.
Dzięki tej opcji łatwo możesz skopiować wszystkie operacje przypisane do jednego konta. Wystarczy, że:
 w tabelce z historią operacji wybierzesz konto, które chcesz przenieść/skopiować,
w tabelce z historią operacji wybierzesz konto, które chcesz przenieść/skopiować,
 klikniesz przycisk zaznacz wszystkie (zaznaczą się tylko aktualnie odfiltrowane operacje),
klikniesz przycisk zaznacz wszystkie (zaznaczą się tylko aktualnie odfiltrowane operacje),
 klikniesz przycisk Przenieś zaznaczone lub Kopiuj zaznaczone.
klikniesz przycisk Przenieś zaznaczone lub Kopiuj zaznaczone.
System sprawdzi,czy przeniesienie/skopiowanie operacji jest możliwe, zapyta o potwierdzenie usunięcia a po potwierdzeniu wykona żądaną operację.
 Opcja Przenieś spowoduje skopiowanie wybranych operacji do nowego portfela i usunięcie operacji i portfela aktualnie wybranego.
Opcja Przenieś spowoduje skopiowanie wybranych operacji do nowego portfela i usunięcie operacji i portfela aktualnie wybranego. Opcja Kopiuj spowoduje tylko skopiowanie wybranych operacji do nowego portfela bez ich usuwania z portfela aktualnie wybranego.
Opcja Kopiuj spowoduje tylko skopiowanie wybranych operacji do nowego portfela bez ich usuwania z portfela aktualnie wybranego.Przed przeniesieniem/skopiowaniem musisz wybrać portfel docelowy oraz wybrać czy w nowym portfelu mają być utworzone (o ile ich już nie ma) konta, do których są przypisane operacje w portfelu aktualnie wybranym.
Dzięki tej opcji łatwo możesz skopiować wszystkie operacje przypisane do jednego konta. Wystarczy, że:
 w tabelce z historią operacji wybierzesz konto, które chcesz przenieść/skopiować,
w tabelce z historią operacji wybierzesz konto, które chcesz przenieść/skopiować,  klikniesz przycisk zaznacz wszystkie (zaznaczą się tylko aktualnie odfiltrowane operacje),
klikniesz przycisk zaznacz wszystkie (zaznaczą się tylko aktualnie odfiltrowane operacje),  klikniesz przycisk Przenieś zaznaczone lub Kopiuj zaznaczone.
klikniesz przycisk Przenieś zaznaczone lub Kopiuj zaznaczone.

 .
.