 Import operacji z pliku
Import operacji z pliku
Aby to zrobić wybierz opcję Import operacji z menu Operacje->Import operacji.
Aby zaimportować operacje kupna i sprzedaży walorów możesz:
 do tabelki wpisać dane operacji
do tabelki wpisać dane operacji
- pole Kurs jest opcjonalne, podjesz w nim kurs przeliczenia ceny kupna z waluty kupna na walutę konta gotówkowego,
- w polach Cena i Kurs po spacji w nawiasach kwadratowych możesz opcjonalnie podać walutę odpowiednio ceny kupna i konta gotówkowego.
- aby dodać kolejną linię kliknij ikonkę .
.
 wkleić (CTRL+V) ze schowka tekst w następującym formacie:
wkleić (CTRL+V) ze schowka tekst w następującym formacie:
Data(RRRR-MM-DD HH:MI:SS);nazwa waloru;KUPNO lub SPRZEDAŻ;ilość [waluta];cena;prowizja;kurs przeliczeniowy [waluta konta gotówkowego]
Pola cena i prowizja są opcjonalne. Jeżeli nie podasz tych danych myfund.pl spróbuje znaleźć wycenę dla podanej daty i z tą wyceną doda operację.
Dane waluta, kurs przeliczeniowy i waluta konta gotówkowegosą opcjonalne.
Czas transakcji HH:MI:SS jest opcjonalny. Jeżeli nie podasz czasu transakcji zostanie wpisany czas 00:00:00. Możesz podać również czas bez sekund czyli w formacie HH:MI
Klikając ikonkę lub wciskając CTRL+C. Możesz skopiować zawartość tabelki do schowka
lub wciskając CTRL+C. Możesz skopiować zawartość tabelki do schowka
Poniżej przykład:
2009-02-11 09:01:14;PEKAO;KUPNO;90;101.3;35.57
2009-06-12;POLAQUA;SPRZEDAŻ;200;23.5;18.33
Każda operacja powinna być zapisana w oddzielnej linii. Najprostszy sposób na przygotowanie danych do wklejenia znajdziesz w FAQ.
 Możesz również zaimportować dane z pliku, który możesz wygenerować ze swojego konta w domu maklerskim.
Możesz również zaimportować dane z pliku, który możesz wygenerować ze swojego konta w domu maklerskim.
Najpierw wybierz plik i Bank (źródło pliku), kliknij przycisk Pobierz z pliku. Dane o operacjach z pliku zostaną wklejone do tabelki - teraz możesz przejrzeć dane i jeżeli są poprawne to możesz klikną przycisk Importuj.
Jeżeli Twojego biura maklerskiego nie ma na liście możesz wysłać na adres kontak@myfund.pl przykładowy plik z historią operacji wygenerowany z Twojego biura maklerskiego a ja dodam możliwość importu z Twojego biura.
Najprostszy sposób na przygotowanie danych do wklejenia znajdziesz w FAQ.
Jeżeli importujesz historyczne operacje na akcjach, które były splitowane odznacz opcję Sprawdź ceny podczas importu.
Po kliknięciu przycisku Importuj system sprawdzi czy operacja jest możliwa do wykonania i potwierdzi jej wykonanie. Jeżeli import nie będzie możliwy zostanie wyświetlona przyczyna błędu.
Możesz zaimportować zarówno operacje na akcjach jak i funduszach inwestycyjnych.
Z uwagi na to, że nazwy funduszy nie są znormalizowane (tzn. na różnych portalach nazwy dla tego samego funduszu są różne) import operacji dla funduszy inwestycyjnych wymaga podania nazw takich jakie są używane w myfund.pl
Na załączonym filmiku możesz obejrzeć filmik, w którym zobaczysz jak zaimportować dane z pliku wyeksportowanego z DM BOŚ (rzeczywiste dane):
 do tabelki wpisać dane operacji
do tabelki wpisać dane operacji - pole Kurs jest opcjonalne, podjesz w nim kurs przeliczenia ceny kupna z waluty kupna na walutę konta gotówkowego,
- w polach Cena i Kurs po spacji w nawiasach kwadratowych możesz opcjonalnie podać walutę odpowiednio ceny kupna i konta gotówkowego.
- aby dodać kolejną linię kliknij ikonkę
 .
.  wkleić (CTRL+V) ze schowka tekst w następującym formacie:
wkleić (CTRL+V) ze schowka tekst w następującym formacie:Data(RRRR-MM-DD HH:MI:SS);nazwa waloru;KUPNO lub SPRZEDAŻ;ilość [waluta];cena;prowizja;kurs przeliczeniowy [waluta konta gotówkowego]
Pola cena i prowizja są opcjonalne. Jeżeli nie podasz tych danych myfund.pl spróbuje znaleźć wycenę dla podanej daty i z tą wyceną doda operację.
Dane waluta, kurs przeliczeniowy i waluta konta gotówkowegosą opcjonalne.
Czas transakcji HH:MI:SS jest opcjonalny. Jeżeli nie podasz czasu transakcji zostanie wpisany czas 00:00:00. Możesz podać również czas bez sekund czyli w formacie HH:MI
Klikając ikonkę
 lub wciskając CTRL+C. Możesz skopiować zawartość tabelki do schowka
lub wciskając CTRL+C. Możesz skopiować zawartość tabelki do schowkaPoniżej przykład:
2009-02-11 09:01:14;PEKAO;KUPNO;90;101.3;35.57
2009-06-12;POLAQUA;SPRZEDAŻ;200;23.5;18.33
Każda operacja powinna być zapisana w oddzielnej linii. Najprostszy sposób na przygotowanie danych do wklejenia znajdziesz w FAQ.
 Możesz również zaimportować dane z pliku, który możesz wygenerować ze swojego konta w domu maklerskim.
Możesz również zaimportować dane z pliku, który możesz wygenerować ze swojego konta w domu maklerskim.Najpierw wybierz plik i Bank (źródło pliku), kliknij przycisk Pobierz z pliku. Dane o operacjach z pliku zostaną wklejone do tabelki - teraz możesz przejrzeć dane i jeżeli są poprawne to możesz klikną przycisk Importuj.
Jeżeli Twojego biura maklerskiego nie ma na liście możesz wysłać na adres kontak@myfund.pl przykładowy plik z historią operacji wygenerowany z Twojego biura maklerskiego a ja dodam możliwość importu z Twojego biura.
Najprostszy sposób na przygotowanie danych do wklejenia znajdziesz w FAQ.
Jeżeli importujesz historyczne operacje na akcjach, które były splitowane odznacz opcję Sprawdź ceny podczas importu.
Po kliknięciu przycisku Importuj system sprawdzi czy operacja jest możliwa do wykonania i potwierdzi jej wykonanie. Jeżeli import nie będzie możliwy zostanie wyświetlona przyczyna błędu.
Możesz zaimportować zarówno operacje na akcjach jak i funduszach inwestycyjnych.
Z uwagi na to, że nazwy funduszy nie są znormalizowane (tzn. na różnych portalach nazwy dla tego samego funduszu są różne) import operacji dla funduszy inwestycyjnych wymaga podania nazw takich jakie są używane w myfund.pl
Na załączonym filmiku możesz obejrzeć filmik, w którym zobaczysz jak zaimportować dane z pliku wyeksportowanego z DM BOŚ (rzeczywiste dane):
 Import operacji z pliku - jak wygenerować plik z twojego banku/domu maklerskiego/brokera
Import operacji z pliku - jak wygenerować plik z twojego banku/domu maklerskiego/brokera
Poniżej znajdziesz informacje o formatach plików, z których możesz importować operacje.
Banki/domy maklerskie/brokerzy często zmieniają format plików możliwych do wyeksportowania z ich systemów, co może spowodować, że import z nowego formatu nie będzie działał poprawnie. Jeżeli masz problem z importem popranego pliku lub zmienił się jego format to koniecznie napisz o tym: kontakt. W większości przypadków Twój problem zostanie rozwiązany w ciągu kilku godzin.
 mBank - eMakler
mBank - eMakler
Format pliku: csv
Uwagi: Z eMaklera trzeba zrobić eksport historii transakcji - nie historię zleceń i nie historię finansową
 DM BOŚ
DM BOŚ
Format pliku: csv
Uwagi: Z systemu Bossa trzeba zrobić eksport historii papierów - nie historię finansową
 mDM
mDM
Format pliku: csv
Uwagi:
 DM BRE
DM BRE
Format pliku: csv
Uwagi:
 DM PKO
DM PKO
Format pliku: csv
Uwagi:
Przykładowy plik: PKOBP.csv
 DM Alior
DM Alior
Format pliku: csv
Uwagi:
 DM ING
DM ING
Format pliku: csv
Uwagi:
Przykładowy plik: ING.csv
 DM BZWBK
DM BZWBK
Format pliku: csv
Uwagi:
 Santander
Santander
Format pliku: xlsx - skopiowana tabelka ze strony
Uwagi: Żeby zrobić import z tego DM trzeba ze strony www skopiować tabelkę z historią transakcji do Excel’a. Chodzi o to, żeby to było po prostu skopiowanie tabelki i wklejenie jej do Excel’a – dzięki temu łatwo każdy może powtórzyć taką operację na swoim koncie.
Przykładowy plik: Santander.xlsx
 Noble
Noble
Format pliku: xlsx - skopiowana tabelka ze strony
Uwagi: Żeby zrobić import z tego DM trzeba ze strony www skopiować tabelkę z historią transakcji do Excel’a. Chodzi o to, żeby to było po prostu skopiowanie tabelki i wklejenie jej do Excel’a – dzięki temu łatwo każdy może powtórzyć taką operację na swoim koncie.
 DM BNP
DM BNP
Format pliku: csv
Uwagi:
 DM BH
DM BH
Format pliku: csv
Uwagi:
 DM DB
DM DB
Format pliku: xlsx
Uwagi:
 DM Pekao
DM Pekao
Format pliku: txt
Uwagi:
 Saxo
Saxo
Format pliku: xlsx
Uwagi:
 Dif
Dif
Format pliku: xlsx
Uwagi:
Przykładowy plik: dif.xlsx
 Degiro
Degiro
Format pliku: csv
Uwagi:
Przykładowy plik: Degiro.csv
 InteractiveBrokers/Lynx
InteractiveBrokers/Lynx
Format pliku: csv
Uwagi:
Przykładowy plik: Lynx.csv
 InteractiveBrokers/Lynx
InteractiveBrokers/Lynx
Format pliku: html
Uwagi:
Przykładowy plik: InteractiveBrokers.htm
 Exante ATP
Exante ATP
Format pliku: xls
Uwagi:
 Exante ATP
Exante ATP
Format pliku: csv
Uwagi:
Przykładowy plik: ExanteCSV.csv
 Exante platform
Exante platform
Format pliku: xls
Uwagi:
 Exante ATP Trades
Exante ATP Trades
Format pliku: csv
Uwagi:
Przykładowy plik: Exante.csv
 Exante ATP Trades
Exante ATP Trades
Format pliku: xls
Uwagi:
 trading212
trading212
Format pliku: csv
Uwagi:
Przykładowy plik: trading212.csv
 Charles Schwab
Charles Schwab
Format pliku: csv
Uwagi:
Przykładowy plik: Charles_Schwab.csv
 eToro
eToro
Format pliku: xlsx
Uwagi:
 XTB
XTB
Format pliku: xlsx
Uwagi: Trzeba z xStation wyeksportować plik Pełen raport dla Excel'a
 XTB
XTB
Format pliku: csv
Uwagi:
 Flatex
Flatex
Format pliku: csv
Uwagi:
Przykładowy plik: Flatex.csv
 ETFMatic
ETFMatic
Format pliku: csv
Uwagi:
 Finax
Finax
Format pliku: csv - skopiowana tabelka ze strony
Uwagi: Tabelkę z historią transakcji trzeba ją skopiować ze strony Finax zapisać jako plik csv.
 Finax
Finax
Format pliku: xlsx - skopiowana tabelka ze strony
Uwagi: Tabelkę z historią transakcji trzeba ją skopiować ze strony Finax i wkleić do Excela. Chodzi o to, żeby to było po prostu skopiowanie tabelki i wklejenie jej do Excel’a – dzięki temu łatwo każdy może powtórzyć taką operację na swoim koncie.
Przykładowy plik: finax.xlsx
 BitBay
BitBay
Format pliku: csv
Uwagi: W pliku z Bitbay nie ma prowizji. Możesz ją sam, po średniku, dopisać na końcu linii. Wóczas taka prowizja również zostanie pobrana z pliku.
Przykładowy plik: BitBay.csv
 Revolut - crypto
Revolut - crypto
Format pliku: csv
Uwagi:
Przykładowy plik: Revolut-BTC.csv
 Revolut - akcje
Revolut - akcje
Format pliku: csv
Uwagi:
 Revolut - akcje
Revolut - akcje
Format pliku: xlsx
Uwagi:
 Revoult
Revoult
Format pliku: pdf
Uwagi:
 biznesradar.pl
biznesradar.pl
Format pliku: xlsx - skopiowana tabelka ze strony
Uwagi: Trzeba do Excela skopiować historię wprowadzonych operacji. Chodzi o to, żeby to było po prostu skopiowanie tabelki i wklejenie jej do Excel’a – dzięki temu łatwo każdy może powtórzyć taką operację na swoim koncie.
Przykładowy plik: biznesradar.xlsx
 Coinbase Pro
Coinbase Pro
Format pliku: csv
Uwagi:
Przykładowy plik: coinbase.csv
 Coinbase
Coinbase
Format pliku: csv
Uwagi:
Przykładowy plik: coinbase_example.csv
 Binance
Binance
Format pliku: xlsx
Uwagi:
Przykładowy plik: Binance.xlsx
 bankier.pl
bankier.pl
Format pliku: xlsx - skopiowana tabelka ze strony
Uwagi: Trzeba do Excela skopiować historię wprowadzonych operacji. Chodzi o to, żeby to było po prostu skopiowanie tabelki i wklejenie jej do Excel’a – dzięki temu łatwo każdy może powtórzyć taką operację na swoim koncie.
 inPZU
inPZU
Format pliku: csv
Uwagi:
 inPZU
inPZU
Format pliku: xls
Uwagi:
" NN TFI
NN TFI
Format pliku: html - zapisany w przeglądarce
Uwagi: Trzeba wejść w historię transakcji, rozwinąć operacje i zapisać jako ""Strona internetowa, kompletna"". Najlepiej zrobić to w Chrome. W myfund.pl trzeba zaimportować zapisany wcześniej główny plik html. Najlepiej rozwinąć wszystkie operacje na raz. Jeżeli masz kilka stron z transakcjami to trzeba importować od ostatniej (najwcześniejszej operacji).
Przykładowy plik: NNTFI24.html
" PKO TFI
PKO TFI
Format pliku: csv
Uwagi:
 Esaliens TFI
Esaliens TFI
Format pliku: csv
Uwagi:
 PZU TFI
PZU TFI
Format pliku: csv
Uwagi:
 Generali
Generali
Format pliku: xlsx - skopiowana tabelka ze strony
Uwagi: Trzeba do Excela skopiować historię wprowadzonych operacji. Chodzi o to, żeby to było po prostu skopiowanie tabelki i wklejenie jej do Excel’a – dzięki temu łatwo każdy może powtórzyć taką operację na swoim koncie.
Przykładowy plik: Generali.xlsx
 Uniqa
Uniqa
Format pliku: xls
Uwagi:
Przykładowy plik: Uniqa.xls
 obligacjeSkarbowe.pl - historia dyspozycji
obligacjeSkarbowe.pl - historia dyspozycji
Format pliku: xls
Uwagi:
 obligacjeSkarbowe.pl - stan rachunku
obligacjeSkarbowe.pl - stan rachunku
Format pliku: xls
Uwagi:
Banki/domy maklerskie/brokerzy często zmieniają format plików możliwych do wyeksportowania z ich systemów, co może spowodować, że import z nowego formatu nie będzie działał poprawnie. Jeżeli masz problem z importem popranego pliku lub zmienił się jego format to koniecznie napisz o tym: kontakt. W większości przypadków Twój problem zostanie rozwiązany w ciągu kilku godzin.
 mBank - eMakler
mBank - eMakler Format pliku: csv
Uwagi: Z eMaklera trzeba zrobić eksport historii transakcji - nie historię zleceń i nie historię finansową
 DM BOŚ
DM BOŚ Format pliku: csv
Uwagi: Z systemu Bossa trzeba zrobić eksport historii papierów - nie historię finansową
 mDM
mDM Format pliku: csv
Uwagi:
 DM BRE
DM BRE Format pliku: csv
Uwagi:
 DM PKO
DM PKO Format pliku: csv
Uwagi:
Przykładowy plik: PKOBP.csv
 DM Alior
DM Alior Format pliku: csv
Uwagi:
 DM ING
DM ING Format pliku: csv
Uwagi:
Przykładowy plik: ING.csv
 DM BZWBK
DM BZWBK Format pliku: csv
Uwagi:
 Santander
Santander Format pliku: xlsx - skopiowana tabelka ze strony
Uwagi: Żeby zrobić import z tego DM trzeba ze strony www skopiować tabelkę z historią transakcji do Excel’a. Chodzi o to, żeby to było po prostu skopiowanie tabelki i wklejenie jej do Excel’a – dzięki temu łatwo każdy może powtórzyć taką operację na swoim koncie.
Przykładowy plik: Santander.xlsx
 Noble
Noble Format pliku: xlsx - skopiowana tabelka ze strony
Uwagi: Żeby zrobić import z tego DM trzeba ze strony www skopiować tabelkę z historią transakcji do Excel’a. Chodzi o to, żeby to było po prostu skopiowanie tabelki i wklejenie jej do Excel’a – dzięki temu łatwo każdy może powtórzyć taką operację na swoim koncie.
 DM BNP
DM BNP Format pliku: csv
Uwagi:
 DM BH
DM BH Format pliku: csv
Uwagi:
 DM DB
DM DB Format pliku: xlsx
Uwagi:
 DM Pekao
DM Pekao Format pliku: txt
Uwagi:
 Saxo
Saxo Format pliku: xlsx
Uwagi:
 Dif
Dif Format pliku: xlsx
Uwagi:
Przykładowy plik: dif.xlsx
 Degiro
Degiro Format pliku: csv
Uwagi:
Przykładowy plik: Degiro.csv
 InteractiveBrokers/Lynx
InteractiveBrokers/Lynx Format pliku: csv
Uwagi:
Przykładowy plik: Lynx.csv
 InteractiveBrokers/Lynx
InteractiveBrokers/Lynx Format pliku: html
Uwagi:
Przykładowy plik: InteractiveBrokers.htm
 Exante ATP
Exante ATP Format pliku: xls
Uwagi:
 Exante ATP
Exante ATP Format pliku: csv
Uwagi:
Przykładowy plik: ExanteCSV.csv
 Exante platform
Exante platform Format pliku: xls
Uwagi:
 Exante ATP Trades
Exante ATP Trades Format pliku: csv
Uwagi:
Przykładowy plik: Exante.csv
 Exante ATP Trades
Exante ATP Trades Format pliku: xls
Uwagi:
 trading212
trading212 Format pliku: csv
Uwagi:
Przykładowy plik: trading212.csv
 Charles Schwab
Charles SchwabFormat pliku: csv
Uwagi:
Przykładowy plik: Charles_Schwab.csv
 eToro
eToro Format pliku: xlsx
Uwagi:
 XTB
XTB Format pliku: xlsx
Uwagi: Trzeba z xStation wyeksportować plik Pełen raport dla Excel'a
 XTB
XTB Format pliku: csv
Uwagi:
 Flatex
FlatexFormat pliku: csv
Uwagi:
Przykładowy plik: Flatex.csv
 ETFMatic
ETFMatic Format pliku: csv
Uwagi:
 Finax
Finax Format pliku: csv - skopiowana tabelka ze strony
Uwagi: Tabelkę z historią transakcji trzeba ją skopiować ze strony Finax zapisać jako plik csv.
 Finax
Finax Format pliku: xlsx - skopiowana tabelka ze strony
Uwagi: Tabelkę z historią transakcji trzeba ją skopiować ze strony Finax i wkleić do Excela. Chodzi o to, żeby to było po prostu skopiowanie tabelki i wklejenie jej do Excel’a – dzięki temu łatwo każdy może powtórzyć taką operację na swoim koncie.
Przykładowy plik: finax.xlsx
 BitBay
BitBay Format pliku: csv
Uwagi: W pliku z Bitbay nie ma prowizji. Możesz ją sam, po średniku, dopisać na końcu linii. Wóczas taka prowizja również zostanie pobrana z pliku.
Przykładowy plik: BitBay.csv
 Revolut - crypto
Revolut - crypto Format pliku: csv
Uwagi:
Przykładowy plik: Revolut-BTC.csv
 Revolut - akcje
Revolut - akcje Format pliku: csv
Uwagi:
 Revolut - akcje
Revolut - akcje Format pliku: xlsx
Uwagi:
 Revoult
Revoult Format pliku: pdf
Uwagi:
 biznesradar.pl
biznesradar.pl Format pliku: xlsx - skopiowana tabelka ze strony
Uwagi: Trzeba do Excela skopiować historię wprowadzonych operacji. Chodzi o to, żeby to było po prostu skopiowanie tabelki i wklejenie jej do Excel’a – dzięki temu łatwo każdy może powtórzyć taką operację na swoim koncie.
Przykładowy plik: biznesradar.xlsx
 Coinbase Pro
Coinbase ProFormat pliku: csv
Uwagi:
Przykładowy plik: coinbase.csv
 Coinbase
CoinbaseFormat pliku: csv
Uwagi:
Przykładowy plik: coinbase_example.csv
 Binance
Binance Format pliku: xlsx
Uwagi:
Przykładowy plik: Binance.xlsx
 bankier.pl
bankier.pl Format pliku: xlsx - skopiowana tabelka ze strony
Uwagi: Trzeba do Excela skopiować historię wprowadzonych operacji. Chodzi o to, żeby to było po prostu skopiowanie tabelki i wklejenie jej do Excel’a – dzięki temu łatwo każdy może powtórzyć taką operację na swoim koncie.
 inPZU
inPZU Format pliku: csv
Uwagi:
 inPZU
inPZU Format pliku: xls
Uwagi:
"
 NN TFI
NN TFI Format pliku: html - zapisany w przeglądarce
Uwagi: Trzeba wejść w historię transakcji, rozwinąć operacje i zapisać jako ""Strona internetowa, kompletna"". Najlepiej zrobić to w Chrome. W myfund.pl trzeba zaimportować zapisany wcześniej główny plik html. Najlepiej rozwinąć wszystkie operacje na raz. Jeżeli masz kilka stron z transakcjami to trzeba importować od ostatniej (najwcześniejszej operacji).
Przykładowy plik: NNTFI24.html
"
 PKO TFI
PKO TFI Format pliku: csv
Uwagi:
 Esaliens TFI
Esaliens TFI Format pliku: csv
Uwagi:
 PZU TFI
PZU TFI Format pliku: csv
Uwagi:
 Generali
Generali Format pliku: xlsx - skopiowana tabelka ze strony
Uwagi: Trzeba do Excela skopiować historię wprowadzonych operacji. Chodzi o to, żeby to było po prostu skopiowanie tabelki i wklejenie jej do Excel’a – dzięki temu łatwo każdy może powtórzyć taką operację na swoim koncie.
Przykładowy plik: Generali.xlsx
 Uniqa
Uniqa Format pliku: xls
Uwagi:
Przykładowy plik: Uniqa.xls
 obligacjeSkarbowe.pl - historia dyspozycji
obligacjeSkarbowe.pl - historia dyspozycji Format pliku: xls
Uwagi:
 obligacjeSkarbowe.pl - stan rachunku
obligacjeSkarbowe.pl - stan rachunku Format pliku: xls
Uwagi:
 Import operacji z email'a
Import operacji z email'a
Warunki:
Aby móc importować operacje z użyciem email'a muszą być spełnione następujące warunki:
 Twój dom maklerski musi umożliwiać wysyłanie potwierdzenia zawarcia transakcji poprzez emaila,
Twój dom maklerski musi umożliwiać wysyłanie potwierdzenia zawarcia transakcji poprzez emaila,
 otrzymany od DM email z potwierdzeniem zawarcia transakcji musi zostać przekazany dalej z Twojej skrzynki email na skrzynkę import@myfund.pl,
otrzymany od DM email z potwierdzeniem zawarcia transakcji musi zostać przekazany dalej z Twojej skrzynki email na skrzynkę import@myfund.pl,
 w myfund.pl musi być zaimplementowany moduł importu z emaila dla Twojego DM (jeżeli nie ma takiego modułu to dodanie go zajmie maksymalnie 24 godziny - wystarczy, że prześlesz jeden przykładowy email),
w myfund.pl musi być zaimplementowany moduł importu z emaila dla Twojego DM (jeżeli nie ma takiego modułu to dodanie go zajmie maksymalnie 24 godziny - wystarczy, że prześlesz jeden przykładowy email),
 musisz skonfigurować portfel w myfund.pl tak aby serwis "wiedział" jak interpretować dane z email'a i, do którego portfela przypisać operacje z email'a.
musisz skonfigurować portfel w myfund.pl tak aby serwis "wiedział" jak interpretować dane z email'a i, do którego portfela przypisać operacje z email'a.
Inne opcje:
 Możesz dodać komentarz do importowanej operacji z maila. Aby to zrobić nie przesyłaj wiadomości automatycznie tylko ręcznie, a w przesyłanym mailu w treści wpisz [Komentarz:tu wpisz swój komentarz]. Komentarz musi rozpoczynać się ciągiem znaków [Komentarz: i kończyć się znakiem ]
Możesz dodać komentarz do importowanej operacji z maila. Aby to zrobić nie przesyłaj wiadomości automatycznie tylko ręcznie, a w przesyłanym mailu w treści wpisz [Komentarz:tu wpisz swój komentarz]. Komentarz musi rozpoczynać się ciągiem znaków [Komentarz: i kończyć się znakiem ]
 Możesz wysłać uniwersalnego maila (nie z DM), za pomocą którego zostanie dodana jedna z operacji: kupna, sprzedaży, wpłaty lub wypłaty. Mail uniwersalny musi najpierw być zdefiniowany tak poniżej opisane w: Konfiguracja ustawień importu operacji z email'a w myfund.pl.
Możesz wysłać uniwersalnego maila (nie z DM), za pomocą którego zostanie dodana jedna z operacji: kupna, sprzedaży, wpłaty lub wypłaty. Mail uniwersalny musi najpierw być zdefiniowany tak poniżej opisane w: Konfiguracja ustawień importu operacji z email'a w myfund.pl.
Mail uniwersalny powinien być wysłany na email: import@myfund.pl. W temacie wiadomości musi znaleźć się ciąg znaków [IMPORT].
W treści emaila na jego początku musisz wpisać dane do importu. Możliwe są poniższe formaty:
[TYP(Kupno, Sprzedaż);Data(RRRR-MM-DD HH:MI:SS);nazwa waloru;ilość;cena;prowizja;Komentarz]
przykład: [Kupno;2017-08-04 12:34:56;KGHM;100;120;59;Wybicie]
[TYP(Wpłata, Wypłata);Data(RRRR-MM-DD);Kwota;Komentarz]
przykład: [Wpłata;2017-08-01;13000;Na Kghm]
Konfiguracja:
1. W pierwszej kolejności musisz w swoim DM ustawić powiadomienia o transakcjach na swojego emaila. 2. W drugim kroku musisz ustawić przekierowanie tego emaila na adres import@myfund.pl. Tu: http://www.tomjepson.co.uk/how-to-auto-forward-specific-emails-in-gmail/ znajdziesz informację jak to zrobić w poczcie gmial.
3. W kroku trzecim musisz "poinformować" portfel w myfund.pl z jakiego emaila i jakiego domu maklerskiego będą przychodziły emaile z potwierdzeniem transakcji. Opcjonalne możesz również podać numer rachunku, który pojawia się w email'u z potwierdzaniem. Jak skonfigurować definicję importu w myfund.pl znajdziesz poniżej.
Konfiguracja ustawień importu operacji z email'a w myfund.pl:
1. Wejdź w menu Operacje->Import operacji z email'a->Import operacji z email'a - ustawienia.
2. Kliknij przycisk Dodaj nowy email.
3. Pojawi się formularz:
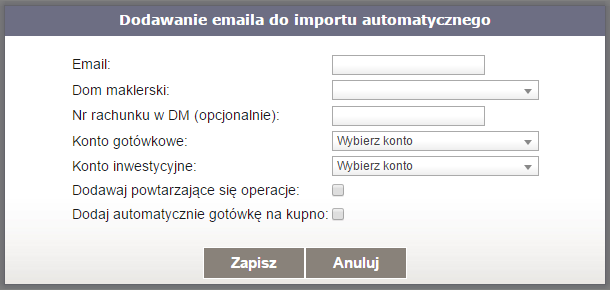
4. W formularzu podaj email, z którego będą przychodziły nazwy transakcji, wybierz dom maklerski, z którego są generowane email'e z potwierdzeniami transakcji oraz wybierz pozostałe opcje.
Jeżeli podasz numer rachunku w Twoim DM to będziesz mógł transakcje w różnych rachunkach przypisać do różnych kont inwestycyjnych i/lub gotówkowych. Wpisane numeru rachunku w DM spowoduje, że automat podczas importu będzie sprawdzał czy podany ciąg znaków występuje w mailu i jeżeli go znajdzie to operację z emaial przypisze go wybranego konta inwestycyjnego i gotówkowego.
Musisz również zaznaczyć jak system ma postąpić z email'ami, które zawierają informacje o transakcji, która jest już w dodana (jest już wprowadzona operacja z tą samą: datą, nazwą waloru, typem operacji, ilością i ceną).
Musisz również zaznaczyć czy przy dodawaniu operacji kupna walorów ma być automatycznie dodana operacja wpłaty gotówki do portfela. Jeżeli ta opcja jest odznaczona to system przed dodaniem operacji kupna sprawdzi, czy na koncie gotówkowym jest wystarczająca ilość gotówki na kupno.
Jeżeli dla wybranego portfela masz zdefiniowanych kilka kont gotówkowych i/lub inwestycyjnych musisz również wybrać, do którego konta gotówkowego i/lub inwestycyjnego ma być przypisana importowana operacja.
5. Kliknij przycisk Zapisz. Nowy wpis pojawi się w tabelce.
Jak to działa?
Po prawidłowej konfiguracji automatycznie będzie przeszukiwana skrzynka import@myfund.pl. Jeżeli w skrzynce znaleziony zostanie email, który będzie spełniał warunki podane przez Ciebie w ustawieniach, nastąpi próba jego analizy i import operacji.
Jeżeli z jakiegoś powodu import operacji się nie powiedzie (np. brak gotówki na koncie, operacja jest już dodana itp.) wówczas taką operację możesz ponownie zaimportować z raportu menu->Operacje->Import operacji z email'a->Niezaimportowane operacje z email'a. W tabelce znajdują się wszystkie emaile, które spełniają definicje (email, dom maklerski) podane w ustawieniach importu automatycznego z email'a wraz ze statusem importu.
Jeżeli operacja z emaila nie została poprawnie zaimportowana możesz kliknąć na ikonce co spowoduje próbę ponownego zaimportowania operacji.
co spowoduje próbę ponownego zaimportowania operacji.
O czym musisz pamiętać:
1. Dla jednego portfela możesz dodać kilka definicji importu z email'a. Dzięki temu możesz dodać import z kilku domów maklerskich do jednego portfela.
2. Nie możesz z jednego email'a i domu maklerskiego dokonywać importu do różnych portfeli równolegle.
3. Jeżeli w email'u z potwierdzeniem transakcji nie ma podanej prowizji będzie ona obliczona na postawie ustawień prowizji w opcjach portfela.
4. Jeżeli przy próbie importu okaże się, że jest kilka email'i z transakcjami będą one importowane w kolejności ich otrzymania.
5. Próba importu operacji z email'a jest podejmowana przy każdym odświeżeniu strony.
6. Każdy email, który został prawidłowo przypisany do portfela będzie widoczny w menu->Operacje->Import operacji z email'a->Historia importu operacji z email'a. Jeżeli w tym miejscu na liście w tabelce nie widzisz email'i oznacza to, że masz coś źle skonfigurowane (patrz Konfiguracja).
Aby móc importować operacje z użyciem email'a muszą być spełnione następujące warunki:
 Twój dom maklerski musi umożliwiać wysyłanie potwierdzenia zawarcia transakcji poprzez emaila,
Twój dom maklerski musi umożliwiać wysyłanie potwierdzenia zawarcia transakcji poprzez emaila, otrzymany od DM email z potwierdzeniem zawarcia transakcji musi zostać przekazany dalej z Twojej skrzynki email na skrzynkę import@myfund.pl,
otrzymany od DM email z potwierdzeniem zawarcia transakcji musi zostać przekazany dalej z Twojej skrzynki email na skrzynkę import@myfund.pl, w myfund.pl musi być zaimplementowany moduł importu z emaila dla Twojego DM (jeżeli nie ma takiego modułu to dodanie go zajmie maksymalnie 24 godziny - wystarczy, że prześlesz jeden przykładowy email),
w myfund.pl musi być zaimplementowany moduł importu z emaila dla Twojego DM (jeżeli nie ma takiego modułu to dodanie go zajmie maksymalnie 24 godziny - wystarczy, że prześlesz jeden przykładowy email), musisz skonfigurować portfel w myfund.pl tak aby serwis "wiedział" jak interpretować dane z email'a i, do którego portfela przypisać operacje z email'a.
musisz skonfigurować portfel w myfund.pl tak aby serwis "wiedział" jak interpretować dane z email'a i, do którego portfela przypisać operacje z email'a.Inne opcje:
 Możesz dodać komentarz do importowanej operacji z maila. Aby to zrobić nie przesyłaj wiadomości automatycznie tylko ręcznie, a w przesyłanym mailu w treści wpisz [Komentarz:tu wpisz swój komentarz]. Komentarz musi rozpoczynać się ciągiem znaków [Komentarz: i kończyć się znakiem ]
Możesz dodać komentarz do importowanej operacji z maila. Aby to zrobić nie przesyłaj wiadomości automatycznie tylko ręcznie, a w przesyłanym mailu w treści wpisz [Komentarz:tu wpisz swój komentarz]. Komentarz musi rozpoczynać się ciągiem znaków [Komentarz: i kończyć się znakiem ]  Możesz wysłać uniwersalnego maila (nie z DM), za pomocą którego zostanie dodana jedna z operacji: kupna, sprzedaży, wpłaty lub wypłaty. Mail uniwersalny musi najpierw być zdefiniowany tak poniżej opisane w: Konfiguracja ustawień importu operacji z email'a w myfund.pl.
Możesz wysłać uniwersalnego maila (nie z DM), za pomocą którego zostanie dodana jedna z operacji: kupna, sprzedaży, wpłaty lub wypłaty. Mail uniwersalny musi najpierw być zdefiniowany tak poniżej opisane w: Konfiguracja ustawień importu operacji z email'a w myfund.pl. Mail uniwersalny powinien być wysłany na email: import@myfund.pl. W temacie wiadomości musi znaleźć się ciąg znaków [IMPORT].
W treści emaila na jego początku musisz wpisać dane do importu. Możliwe są poniższe formaty:
[TYP(Kupno, Sprzedaż);Data(RRRR-MM-DD HH:MI:SS);nazwa waloru;ilość;cena;prowizja;Komentarz]
przykład: [Kupno;2017-08-04 12:34:56;KGHM;100;120;59;Wybicie]
[TYP(Wpłata, Wypłata);Data(RRRR-MM-DD);Kwota;Komentarz]
przykład: [Wpłata;2017-08-01;13000;Na Kghm]
Konfiguracja:
1. W pierwszej kolejności musisz w swoim DM ustawić powiadomienia o transakcjach na swojego emaila. 2. W drugim kroku musisz ustawić przekierowanie tego emaila na adres import@myfund.pl. Tu: http://www.tomjepson.co.uk/how-to-auto-forward-specific-emails-in-gmail/ znajdziesz informację jak to zrobić w poczcie gmial.
3. W kroku trzecim musisz "poinformować" portfel w myfund.pl z jakiego emaila i jakiego domu maklerskiego będą przychodziły emaile z potwierdzeniem transakcji. Opcjonalne możesz również podać numer rachunku, który pojawia się w email'u z potwierdzaniem. Jak skonfigurować definicję importu w myfund.pl znajdziesz poniżej.
Konfiguracja ustawień importu operacji z email'a w myfund.pl:
1. Wejdź w menu Operacje->Import operacji z email'a->Import operacji z email'a - ustawienia.
2. Kliknij przycisk Dodaj nowy email.
3. Pojawi się formularz:
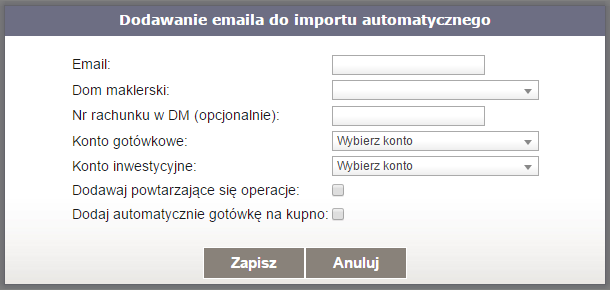
4. W formularzu podaj email, z którego będą przychodziły nazwy transakcji, wybierz dom maklerski, z którego są generowane email'e z potwierdzeniami transakcji oraz wybierz pozostałe opcje.
Jeżeli podasz numer rachunku w Twoim DM to będziesz mógł transakcje w różnych rachunkach przypisać do różnych kont inwestycyjnych i/lub gotówkowych. Wpisane numeru rachunku w DM spowoduje, że automat podczas importu będzie sprawdzał czy podany ciąg znaków występuje w mailu i jeżeli go znajdzie to operację z emaial przypisze go wybranego konta inwestycyjnego i gotówkowego.
Musisz również zaznaczyć jak system ma postąpić z email'ami, które zawierają informacje o transakcji, która jest już w dodana (jest już wprowadzona operacja z tą samą: datą, nazwą waloru, typem operacji, ilością i ceną).
Musisz również zaznaczyć czy przy dodawaniu operacji kupna walorów ma być automatycznie dodana operacja wpłaty gotówki do portfela. Jeżeli ta opcja jest odznaczona to system przed dodaniem operacji kupna sprawdzi, czy na koncie gotówkowym jest wystarczająca ilość gotówki na kupno.
Jeżeli dla wybranego portfela masz zdefiniowanych kilka kont gotówkowych i/lub inwestycyjnych musisz również wybrać, do którego konta gotówkowego i/lub inwestycyjnego ma być przypisana importowana operacja.
5. Kliknij przycisk Zapisz. Nowy wpis pojawi się w tabelce.
Jak to działa?
Po prawidłowej konfiguracji automatycznie będzie przeszukiwana skrzynka import@myfund.pl. Jeżeli w skrzynce znaleziony zostanie email, który będzie spełniał warunki podane przez Ciebie w ustawieniach, nastąpi próba jego analizy i import operacji.
Jeżeli z jakiegoś powodu import operacji się nie powiedzie (np. brak gotówki na koncie, operacja jest już dodana itp.) wówczas taką operację możesz ponownie zaimportować z raportu menu->Operacje->Import operacji z email'a->Niezaimportowane operacje z email'a. W tabelce znajdują się wszystkie emaile, które spełniają definicje (email, dom maklerski) podane w ustawieniach importu automatycznego z email'a wraz ze statusem importu.
Jeżeli operacja z emaila nie została poprawnie zaimportowana możesz kliknąć na ikonce
 co spowoduje próbę ponownego zaimportowania operacji.
co spowoduje próbę ponownego zaimportowania operacji.O czym musisz pamiętać:
1. Dla jednego portfela możesz dodać kilka definicji importu z email'a. Dzięki temu możesz dodać import z kilku domów maklerskich do jednego portfela.
2. Nie możesz z jednego email'a i domu maklerskiego dokonywać importu do różnych portfeli równolegle.
3. Jeżeli w email'u z potwierdzeniem transakcji nie ma podanej prowizji będzie ona obliczona na postawie ustawień prowizji w opcjach portfela.
4. Jeżeli przy próbie importu okaże się, że jest kilka email'i z transakcjami będą one importowane w kolejności ich otrzymania.
5. Próba importu operacji z email'a jest podejmowana przy każdym odświeżeniu strony.
6. Każdy email, który został prawidłowo przypisany do portfela będzie widoczny w menu->Operacje->Import operacji z email'a->Historia importu operacji z email'a. Jeżeli w tym miejscu na liście w tabelce nie widzisz email'i oznacza to, że masz coś źle skonfigurowane (patrz Konfiguracja).
 Import transferów kryptowalut i przelewów fiat
Import transferów kryptowalut i przelewów fiat
Aby to zrobić wybierz opcję Import transferów kryptowalut/przelewów fiat z menu Operacje->Import operacji.
Aby zaimportować transfery kryptowalut/przelewów fiat (czyli operacje kupna kryptowaluty za inną kryptowalutę jako przelew pomiędzy kontami gotówkowymi lub przelew pomiędzy kontami w walucie fiat):
 do tabelki wpisać dane operacji,
do tabelki wpisać dane operacji,
 wkleić (CTRL+V) ze schowka tekst w następującym formacie:
wkleić (CTRL+V) ze schowka tekst w następującym formacie:
Data(RRRR-MM-DD);Przelew;wartość wpłaty [waluta];wartość wypłaty [waluta];wartość prowizji [waluta];komentarz do transakcji
Pole Opis jest opcjonalne.
Waluta musi być podana w formie skrótu (np. BTC dla Bitcoin, USD dla dolara amerykańskiego).
Poniżej przykład:
2021-02-11;Przelew;0.01 [BTC];0.268580484 [ETH];1.2 [USDC]
Każda operacja powinna być zapisana w oddzielnej linii.
Klikając ikonkę lub wciskając CTRL+C. Możesz skopiować zawartość tabelki do schowka
lub wciskając CTRL+C. Możesz skopiować zawartość tabelki do schowka
 Możesz również zaimportować dane z pliku, który możesz wygenerować ze swojego konta z giełdy kryptowalut.
Możesz również zaimportować dane z pliku, który możesz wygenerować ze swojego konta z giełdy kryptowalut.
Najpierw wybierz plik i Bank (źródło pliku), kliknij przycisk Pobierz z pliku. Dane o transakcjach z pliku zostaną wklejone do tabelki - teraz możesz przejrzeć dane i jeżeli są poprawne to możesz klikną przycisk Importuj.
Jeżeli Twojej giełdy nie ma na liście możesz wysłać na adres kontak@myfund.pl przykładowy plik z historią transakcji wygenerowany z Twojej giełdy a ja dodam możliwość importu z tego formatu.
 do tabelki wpisać dane operacji,
do tabelki wpisać dane operacji,  wkleić (CTRL+V) ze schowka tekst w następującym formacie:
wkleić (CTRL+V) ze schowka tekst w następującym formacie:Data(RRRR-MM-DD);Przelew;wartość wpłaty [waluta];wartość wypłaty [waluta];wartość prowizji [waluta];komentarz do transakcji
Pole Opis jest opcjonalne.
Waluta musi być podana w formie skrótu (np. BTC dla Bitcoin, USD dla dolara amerykańskiego).
Poniżej przykład:
2021-02-11;Przelew;0.01 [BTC];0.268580484 [ETH];1.2 [USDC]
Każda operacja powinna być zapisana w oddzielnej linii.
Klikając ikonkę
 lub wciskając CTRL+C. Możesz skopiować zawartość tabelki do schowka
lub wciskając CTRL+C. Możesz skopiować zawartość tabelki do schowka Możesz również zaimportować dane z pliku, który możesz wygenerować ze swojego konta z giełdy kryptowalut.
Możesz również zaimportować dane z pliku, który możesz wygenerować ze swojego konta z giełdy kryptowalut.Najpierw wybierz plik i Bank (źródło pliku), kliknij przycisk Pobierz z pliku. Dane o transakcjach z pliku zostaną wklejone do tabelki - teraz możesz przejrzeć dane i jeżeli są poprawne to możesz klikną przycisk Importuj.
Jeżeli Twojej giełdy nie ma na liście możesz wysłać na adres kontak@myfund.pl przykładowy plik z historią transakcji wygenerowany z Twojej giełdy a ja dodam możliwość importu z tego formatu.
 Import historii spłat zobowiązania
Import historii spłat zobowiązania
Aby to zrobić wybierz opcję Import historii spłat zobowiązania z menu Operacje->Import operacji.
Aby zaimportować historię spłat zobowiązania:
 do tabelki powyżej wpisać dane operacji
do tabelki powyżej wpisać dane operacji
- typem operacji może być Spłata kredytu lub Koszt nieruchomości.
- aby dodać kolejną linię kliknij ikonkę .
.
 wkleić (CTRL+V) ze schowka tekst w następującym formacie:
wkleić (CTRL+V) ze schowka tekst w następującym formacie:
Data(RRRR-MM-DD);Spłata kredytu/Koszt nieruchomości;wartość raty kapitałowej;wartość raty odsetkowej;wartość kosztu
Poniżej przykład:
2019-02-11;Spłata kredytu;1234;567;0
2019-06-12;Koszt nieruchomości;;;23.45
Każda operacja powinna być zapisana w oddzielnej linii.
Klikając ikonkę lub wciskając CTRL+C. Możesz skopiować zawartość tabelki do schowka
lub wciskając CTRL+C. Możesz skopiować zawartość tabelki do schowka
 Możesz również zaimportować dane z pliku, który możesz wygenerować ze swojego banku (historia spłaty kredytu).
Możesz również zaimportować dane z pliku, który możesz wygenerować ze swojego banku (historia spłaty kredytu).
Najpierw wybierz plik i Bank (źródło pliku), kliknij przycisk Pobierz z pliku. Dane o operacjach z pliku zostaną wklejone do tabelki - teraz możesz przejrzeć dane i jeżeli są poprawne to możesz klikną przycisk Importuj.
Jeżeli Twojego banku nie ma na liście możesz wysłać na adres kontakt@myfund.pl przykładowy plik z historią spłat kredytu wygenerowany z Twojego banku a ja dodam możliwość importu z Twojego banku.
Aby zaimportować historię spłat zobowiązania:
 do tabelki powyżej wpisać dane operacji
do tabelki powyżej wpisać dane operacji - typem operacji może być Spłata kredytu lub Koszt nieruchomości.
- aby dodać kolejną linię kliknij ikonkę
 .
.  wkleić (CTRL+V) ze schowka tekst w następującym formacie:
wkleić (CTRL+V) ze schowka tekst w następującym formacie:Data(RRRR-MM-DD);Spłata kredytu/Koszt nieruchomości;wartość raty kapitałowej;wartość raty odsetkowej;wartość kosztu
Poniżej przykład:
2019-02-11;Spłata kredytu;1234;567;0
2019-06-12;Koszt nieruchomości;;;23.45
Każda operacja powinna być zapisana w oddzielnej linii.
Klikając ikonkę
 lub wciskając CTRL+C. Możesz skopiować zawartość tabelki do schowka
lub wciskając CTRL+C. Możesz skopiować zawartość tabelki do schowka Możesz również zaimportować dane z pliku, który możesz wygenerować ze swojego banku (historia spłaty kredytu).
Możesz również zaimportować dane z pliku, który możesz wygenerować ze swojego banku (historia spłaty kredytu).Najpierw wybierz plik i Bank (źródło pliku), kliknij przycisk Pobierz z pliku. Dane o operacjach z pliku zostaną wklejone do tabelki - teraz możesz przejrzeć dane i jeżeli są poprawne to możesz klikną przycisk Importuj.
Jeżeli Twojego banku nie ma na liście możesz wysłać na adres kontakt@myfund.pl przykładowy plik z historią spłat kredytu wygenerowany z Twojego banku a ja dodam możliwość importu z Twojego banku.
 Import kosztów i przychodów nieruchomości
Import kosztów i przychodów nieruchomości
Aby to zrobić wybierz opcję Import kosztów i przychodów nieruchomości z menu Operacje->Import operacji.
Aby zaimportować historię kosztów i przychodów nieruchomości:
 do tabelki powyżej wpisać dane operacji
do tabelki powyżej wpisać dane operacji
- typem operacji może być Koszt nieruchomości lub Przychód nieruchomości.
- możesz dopisać typ kosztu/przychodu w kolumnie Typ. Jeżeli nazwy wpisanego typu nie ma na liście Twoich typów kosztów/przychodów zostanie on dospany do listy. Listę tę możesz sprawdzić z menu->Zarządzenie portfelami->Typy kosztów i przychodów
- możesz też w pliku dodać kolumnę z nazwą typu kosztu/przychodu. W linii nagłówka dodaj kolumnę o nazwie "typkp”, a w kolejnych wierszach w dodanej kolumnie nazwę typu.
- aby dodać kolejną linię kliknij ikonkę .
.
 wkleić (CTRL+V) ze schowka tekst w następującym formacie:
wkleić (CTRL+V) ze schowka tekst w następującym formacie:
Data(RRRR-MM-DD);Koszt nieruchomości/Przychód nieruchomości;wartość kosztu/przychodu;Typ kosztu/przychodu
Poniżej przykład:
2019-02-11;Koszt nieruchomości;456;Energia
2019-06-12;Przychód nieruchomości;1234;Czynsz
Każda operacja powinna być zapisana w oddzielnej linii.
Klikając ikonkę lub wciskając CTRL+C. Możesz skopiować zawartość tabelki do schowka
lub wciskając CTRL+C. Możesz skopiować zawartość tabelki do schowka
 Możesz również zaimportować dane z pliku, który możesz wygenerować ze swojego banku.
Możesz również zaimportować dane z pliku, który możesz wygenerować ze swojego banku.
Najpierw wybierz plik i Bank (źródło pliku), kliknij przycisk Pobierz z pliku. Dane o operacjach z pliku zostaną wklejone do tabelki - teraz możesz przejrzeć dane (dopisać typ kosztu/przychodu) i jeżeli są poprawne to możesz klikną przycisk Importuj.
Jeżeli Twojego banku nie ma na liście możesz wysłać na adres kontakt@myfund.pl przykładowy plik z historią spłat kredytu wygenerowany z Twojego banku a ja dodam możliwość importu z Twojego banku.
Aby zaimportować historię kosztów i przychodów nieruchomości:
 do tabelki powyżej wpisać dane operacji
do tabelki powyżej wpisać dane operacji - typem operacji może być Koszt nieruchomości lub Przychód nieruchomości.
- możesz dopisać typ kosztu/przychodu w kolumnie Typ. Jeżeli nazwy wpisanego typu nie ma na liście Twoich typów kosztów/przychodów zostanie on dospany do listy. Listę tę możesz sprawdzić z menu->Zarządzenie portfelami->Typy kosztów i przychodów
- możesz też w pliku dodać kolumnę z nazwą typu kosztu/przychodu. W linii nagłówka dodaj kolumnę o nazwie "typkp”, a w kolejnych wierszach w dodanej kolumnie nazwę typu.
- aby dodać kolejną linię kliknij ikonkę
 .
.  wkleić (CTRL+V) ze schowka tekst w następującym formacie:
wkleić (CTRL+V) ze schowka tekst w następującym formacie:Data(RRRR-MM-DD);Koszt nieruchomości/Przychód nieruchomości;wartość kosztu/przychodu;Typ kosztu/przychodu
Poniżej przykład:
2019-02-11;Koszt nieruchomości;456;Energia
2019-06-12;Przychód nieruchomości;1234;Czynsz
Każda operacja powinna być zapisana w oddzielnej linii.
Klikając ikonkę
 lub wciskając CTRL+C. Możesz skopiować zawartość tabelki do schowka
lub wciskając CTRL+C. Możesz skopiować zawartość tabelki do schowka Możesz również zaimportować dane z pliku, który możesz wygenerować ze swojego banku.
Możesz również zaimportować dane z pliku, który możesz wygenerować ze swojego banku.Najpierw wybierz plik i Bank (źródło pliku), kliknij przycisk Pobierz z pliku. Dane o operacjach z pliku zostaną wklejone do tabelki - teraz możesz przejrzeć dane (dopisać typ kosztu/przychodu) i jeżeli są poprawne to możesz klikną przycisk Importuj.
Jeżeli Twojego banku nie ma na liście możesz wysłać na adres kontakt@myfund.pl przykładowy plik z historią spłat kredytu wygenerowany z Twojego banku a ja dodam możliwość importu z Twojego banku.
 Import za pomocą wtyczki do przeglądarki
Import za pomocą wtyczki do przeglądarki
Niektóre instytucje finansowe (z tych najbardziej znanych to np. Finax, mBank SFI) nie udostępniają żadnej możliwości eksportu historii transakcji, lub to co jest w wyeksportowanym pliku nie pozwala na ich zaimportowanie w myfund.pl.
W takich przypadkach (o ile się dało) można było skopiować dane ze strony internetowej (np. tabelkę z historią operacji), wkleić dane do Excela, zapisać i zaimportować tak utworzonego plik w myfund.pl.
Żeby uprościć ten proces powstała wtyczka do przeglądarki.
Wtyczka jest dostępna tylko dla przeglądarki Chrome i w tej chwili obsługuje następujących brokerów:
Finax,
mBank SFI (fundusze inwestycyjne),
Noble Securities,
BNP Paribas PPK,
Millenium PPK,
Investors PPK,
Santander PPK.
Wtyczkę można pobrać tu:
myfund.pl - Exporter
Tu chciałbym podziękować Patrycji, to moja córka :), która stworzyła tą wtyczkę od podstaw! Brawa dla niej!
Proces jest bardzo prosty.
Po zainstalowaniu wtyczki trzeba:
1. Zalogować się w myfund.pl
2. Zalogować się w Finax.
3. W Finax przejść na podstronę z listą operacji (tam gdzie są wpłaty) "Transakcje->Operacje".
4. Teraz trzeba uruchomić wtyczkę i kliknąć "Pobierz dane".
5. Następnie trzeba kliknąć "Przejdź do myfund..." - na nowej zakładce otworzy się myfund.pl oraz narzędzie do importu.
6. W tym momencie upewnij się, że masz wybrany dobry portfel i ponownie uruchom wtyczkę i kliknij "Wklej pobrane transakcje".
7. Jak wszystko jest ok, to kliknij "Importuj".
8. To samo powtórz dla podstrony "Transakcje->Kupno/Sprzedaż" - tam gdzie są operacje kupna.
Poniżej link do filmiku, który pokazuje cały proces:
W takich przypadkach (o ile się dało) można było skopiować dane ze strony internetowej (np. tabelkę z historią operacji), wkleić dane do Excela, zapisać i zaimportować tak utworzonego plik w myfund.pl.
Żeby uprościć ten proces powstała wtyczka do przeglądarki.
Wtyczka jest dostępna tylko dla przeglądarki Chrome i w tej chwili obsługuje następujących brokerów:
Finax,
mBank SFI (fundusze inwestycyjne),
Noble Securities,
BNP Paribas PPK,
Millenium PPK,
Investors PPK,
Santander PPK.
Wtyczkę można pobrać tu:
myfund.pl - Exporter
Tu chciałbym podziękować Patrycji, to moja córka :), która stworzyła tą wtyczkę od podstaw! Brawa dla niej!
Proces jest bardzo prosty.
Po zainstalowaniu wtyczki trzeba:
1. Zalogować się w myfund.pl
2. Zalogować się w Finax.
3. W Finax przejść na podstronę z listą operacji (tam gdzie są wpłaty) "Transakcje->Operacje".
4. Teraz trzeba uruchomić wtyczkę i kliknąć "Pobierz dane".
5. Następnie trzeba kliknąć "Przejdź do myfund..." - na nowej zakładce otworzy się myfund.pl oraz narzędzie do importu.
6. W tym momencie upewnij się, że masz wybrany dobry portfel i ponownie uruchom wtyczkę i kliknij "Wklej pobrane transakcje".
7. Jak wszystko jest ok, to kliknij "Importuj".
8. To samo powtórz dla podstrony "Transakcje->Kupno/Sprzedaż" - tam gdzie są operacje kupna.
Poniżej link do filmiku, który pokazuje cały proces:


 .
.